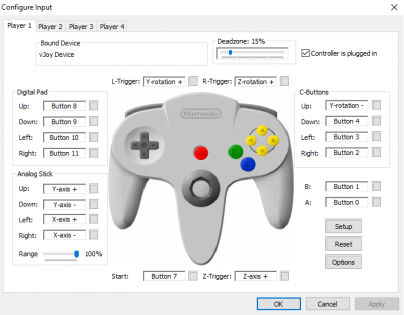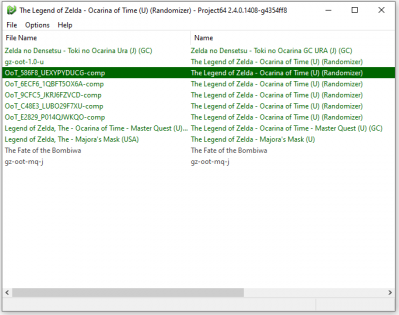Project64 is no doubt the most popular N64 emulator available. Randomizer staff will support Project 64 v2.4.0-1397-g5704fe5 which was released on November 17, 2020 and versions newer than it. We will not directly support any previous version, including 2.3.2 which is the latest stable release. Make sure to download one of the nightly builds if you wish to use Project64 for the randomizer.
As racing is a large focus for the community, please be aware that Project64 v2.0, v2.1, v2.2, and v2.3 are prohibited. Project64 v2.4+ as well as Bizhawk and Retroarch are the recommended emulators for racing.
Download Project64 nightly build v2.4.0-1416-g88ac97c release on November 17, 2020 or newer.
Dismiss the nag screen without waiting 30 seconds by pressing the Esc key.
Configure Controller
First, read the Controller Setup guide. Ensure the controller is calibrated, and if you are using one of the controllers with additional setups steps in that guide make sure you follow them.
When using an Xbox controller, or any controller that is an XInput device, you must first go to Options ⇒ Settings... ⇒ Plugins and change the Input (controller) plugin from Project64 Input Plugin to N-Rage for PJ64. Then navigate to Options ⇒ Configure controller plugin... and check XInput at the top. This will change the bind menu to be more appropriate for your device.2 The XControl column is the button on your controller, and the N64 column is the button on the N64 controller you want it to use.
For other controllers and keyboard users, use the default Project64 Input Plugin (or ensure that XInput does not have a check by it). Click on the button for the control you want to bind a button to and the menu will wait for you to press a button on the controller or a key on your keyboard to use for the button. You may need to change these again if you switch controllers.
If you use a keyboard, you will also want to increase the Analog Stick ⇒ Range to 100%.
Optional Settings
Enable FPS Display (requirement for races)
To enable the FPS Display (shown as DL/s), launch Project64 and load your ROM. Next, navigate to Options ⇒ Settings... or press Ctrl+T to open the Settings menu.
In the Settings menu, expand the Options list on the left-hand side and look for an Advanced section. If the Advanced section isn't showing, click Options and untick Hide advanced settings. Afterwards, click Advanced and tick the Speed Display. For races, the Speed Display box must show VI/s & DL/s. Click Apply.
Note: it is also a racing requirement that the VI refresh rate is lowered to 1488. To do this, look for a Defaults section in the settings menu. If the Defaults section isn't showing, click Options and untick Hide advanced settings. Afterwards, click Defaults and change the VI refresh rate from 1500 to 1488. Click Apply. Finally, in the Settings menu, click on Config: The Legend of Zelda - Ocarina of Time (U) (Randomizer). Your VI refresh rate should display 1488. If not, change it accordingly and click Apply. Keep in mind that you must show your VI Refresh Rate in both the Defaults section and the Config: The Legend of Zelda - Ocarina of Time (U) (Randomizer) section before the race starts.
Pause or Unpause Emulation when Window is not Active
In the Settings menu, expand the Options list on the left-hand side and tick/untick the box for Pause emulation when window is not active section. Click Apply.
Show File Names of ROMs in the Selected Folder
By default Project64 v2.4+ will display every Ocarina of Time ROM that's not a clean vanilla version as a randomizer seed. This can lead to confusing if your folder contains multiple OoTR seeds or rom hacks (see image below). It is recommended to display the File Name instead of the Name. To do this, open the Settings menu and go to ROM Selection. In the left column find and select File Name and then press Add ->. Then, if you wish for this information to be displayed first, select it in the right column and repeatedly press Up until it's at the top of the right column. If desired the Name entry can be removed by moving it to the left column with the <- Remove button. Click Apply.