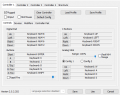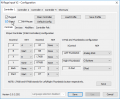Originally written by Tyrus
Project64 is no doubt the most popular N64 emulator available. As racing is a large focus for the community you have to take stock of the rules of the racing websites which prohibit Project64 2.0 and higher. Randomizer staff will support Project 64 v2.4.0-1161-g18d1867 which was released on May 5, 2020 and versions newer than it. We will not directly support any previous version, including 2.3.2 which is the latest stable release. Make sure you download one of the nightly builds if you wish to use Project64 for the randomizer.
Download Project64 nightly build v2.4.0-1161-g18d1867 release on May 5, 2020 or newer. Make sure you download the ZIP. The installer can cause issues.
You can dismiss the nag screen without waiting 30 seconds by pressing the Esc key.
Enable Protect Memory
Launch Project64, and in the menu bar navigate to Options ⇒ Settings... or press Ctrl+T to open the Settings menu.
In the Settings menu expand the Options list on the left and look for a Defaults section, if Defaults isn't displayed on the left than click Options and untick Hide advanced settings. Now click Defaults on the left and then tick Protect memory on the right to enable it by default. This is required for Ocarina of Time to work correctly in Project64, but is not automatically used for Randomizer.
Enable Unique Game Save Directory
By default, Project64 uses the same save for any rom of the same game, which means that it will re-use any earlier OoT or randomizer saves you have when starting a new seed. This can cause a number of issues, including game crashes. To fix this, go to Options ⇒ Settings... and under Options find the Advanced section. If Advanced isn't displayed on the left than click Options and untick Hide advanced settings. In here, tick Unique Game Save Directory. This will make sure every seed gets it's own game save folder.
Configure Controller
First, take a look at the Controller Setup guide. Ensure your controller is calibrated, and if you are using one of the controllers with additional setups steps in that guide make sure you follow them.
In the menu bar navigate to Options ⇒ Configure controller plugin... This is where you setup your controller binds.1 The buttons on the left of a box refer to the button on an N64 controller and the box next to it displays which button on a controller is currently set for using it.
If you are using an Xbox controller, or any controller that is an XInput device, ensure you check XInput at the top. This will change the bind menu to be more appropriate for your device.2 The XControl column is the button on your controller, and the N64 column is the button on the N64 controller you want it to use.
For other controllers and keyboard users, ensure XInput does not have a check by it. Click on the button for the control you want to bind a button to and the menu will wait for you to press a button on the controller or a key on your keyboard to use for the button. You may need to change these again if you switch controllers.
If you use a keyboard, you will also want to increase the Analog Stick ⇒ Range to 100%.
-
1. N-Rage Input configuration menu
-
2. XInput binds enabled