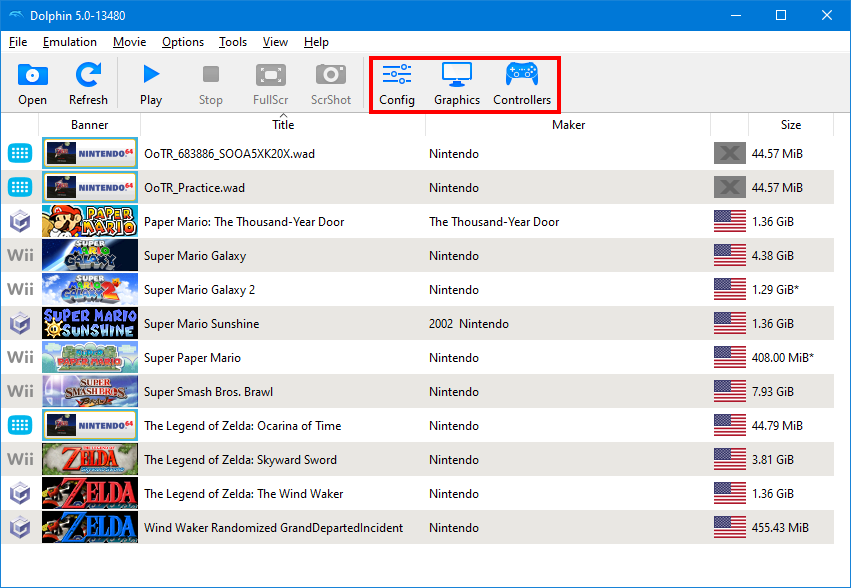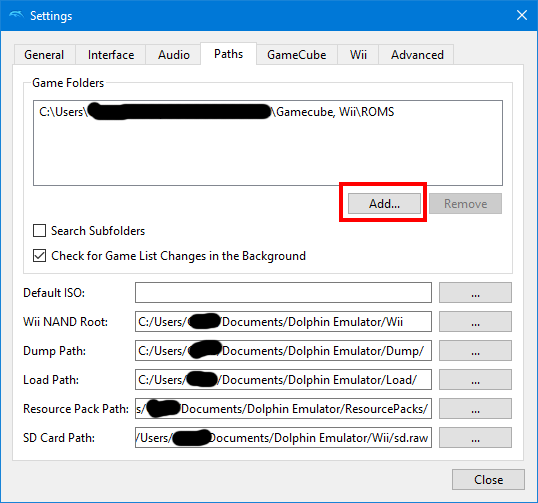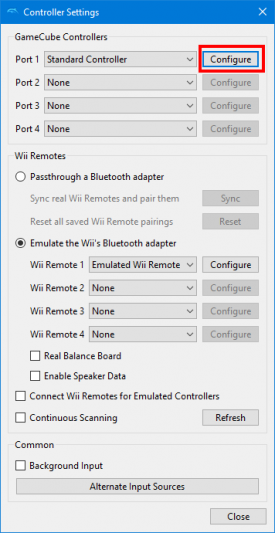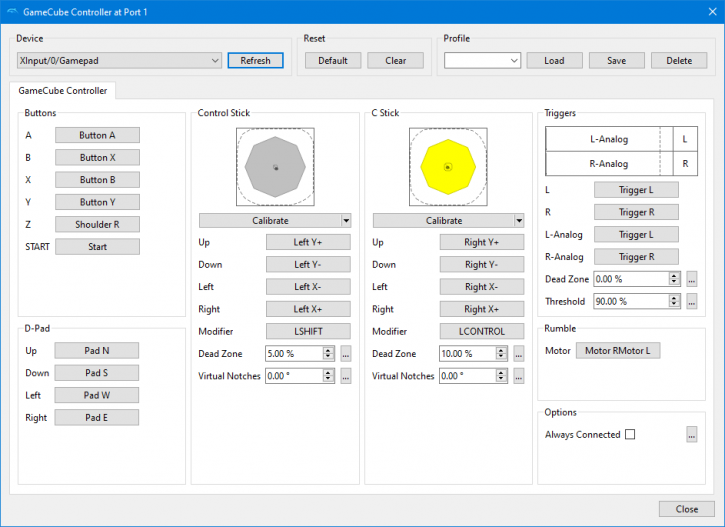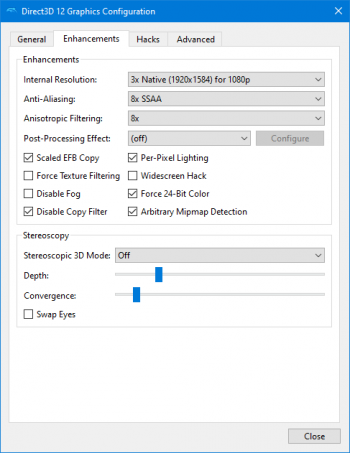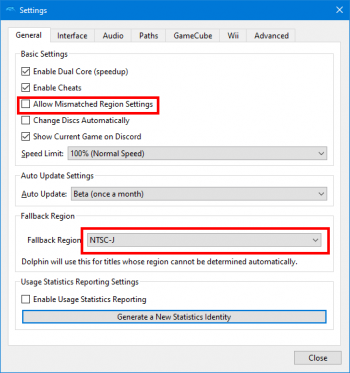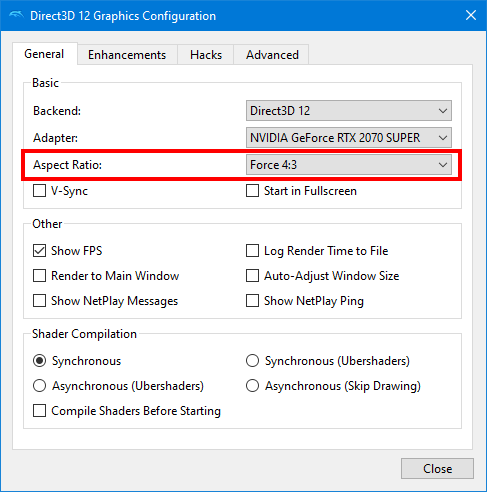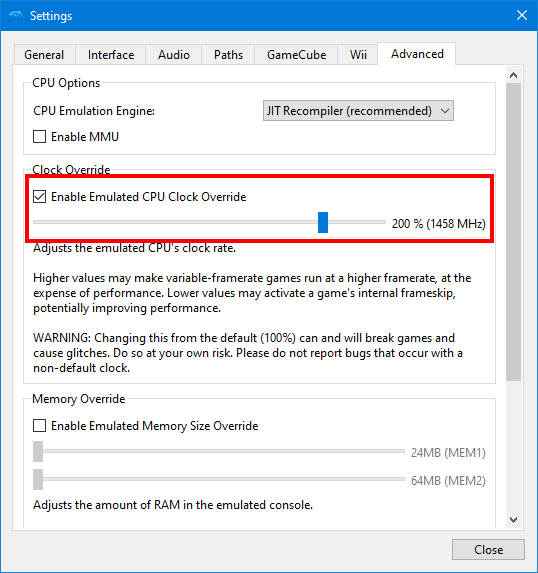Important warnings:
- Dolphin is not officially supported, and has not been tested extensively.
- Dolphin is not race legal.
Dolphin is a popular emulator for both Gamecube and Wii. As it can be used as a Wii emulator, you can load a WAD into it and play the randomizer that way, meaning you will be emulating a Wii which is emulating a Nintendo 64. Yes, it sounds convoluted, but it's not terribly complicated to set up and brings the benefits of both playing on emulator (faster in certain places, improved visuals) and playing on Wii VC (faster in other places, more accurate emulation). That being said, playing the randomizer on Dolphin is still largely experimental, and this page will be updated as more issues and fixes for those issues are found.
While Dolphin will be used as a Wii emulator, it is actually much simpler than setting up a Wii. There is no need to soft mod, move data onto an SD card, or install a WAD. That being said, there are some steps that need to be taken first.
First Time Dolphin User Set Up
Download the latest beta release of Dolphin. Like other emulators, you will need the latest beta release of Dolphin rather than the latest stable release. Note that, by default, Dolphin will check for a new beta release monthly and auto-update.
Once Dolphin is downloaded, extract the zip and open Dolphin.exe. You should see something like this (except that, if this is your first time, your games list will be empty):
The first thing you will want to do is create a game directory. Go to Config ⇒ Paths ⇒ Add... and select the directory in which you would like your games to be placed. You can even have multiple game directories, if you wish. This will then cause any .iso or .wad files in your selected directory to show up in the home menu, as seen above.
For the purpose of the randomizer, you will want to configure the Gamecube controller. Click on Controllers on the home page. and under Gamecube controllers, click Configure next to Port 1. Configure the controller however you wish. Note that, even if you have a controller with analog triggers, you must set L and R for the buttons to work properly, not just L-Analog and R-analog. Below shows a sample controller config with an Xbox controller.
Finally, depending on the power of your computer, you may want to enable some graphics enhancements. This is in fact recommended if your computer can handle it as it makes games look much nicer. Back on the home page, go to Graphics ⇒ Enhancements. There is no exact guide for what to do here, mouse over each individual component to see what it does. If your computer is powerful enough, you can probably enable most things without worrying about it. Otherwise, you may have to do some trial and error to figure out what your computer can handle. Per-Pixel Lighting and Anti-Aliasing above 4x are particularly demanding. Post-Processing Effects are mostly gimmicks.
Randomizer Dolphin Set Up
So, now you have either just finished setting up Dolphin for the first time, or are an experienced Dolphin user. There are a few more settings that must be set to certain values to properly play the randomizer.
First, under Config ⇒ General make sure that Allow Mismatched Region Settings is unchecked and Fallback Region is set to NTSC-J.
Next, under Graphics ⇒ Hacks, ensure that Store EFB Copies to Texture Only is unchecked.
Starting Seed
This is the only part of setting up Dolphin which is similar to the set up for Wii VC. Refer to the "Generating a Seed" section on the Wii VC page for how to generate a WAD.
After generating the WAD, place it in your game directory. It should appear in your home menu. Double-clicking the seed should then launch it the same way any other .iso is launched from Dolphin, no NAND installation or Wii channel required.
After Finishing a Seed
Similarly to Wii VC, each seed must be properly uninstalled before starting a new one. To do this, simply right click the seed on Dolphin's home menu and select Uninstall from the NAND.
This is required for the current Beta of Dolphin and any version before 5.0-13191.
Troubleshooting
These are common issues with running Dolphin. If you are having issues, try any of these that seem like they may help. If you continue to have problems running the randomizer in Dolphin, come to #setup-support on the Discord.
The Video is Stretched to 16:9
Go to Graphics ⇒ General ⇒ Aspect Ratio, and select Force 4:3.
The Game is Running Slowly/Less than 20 FPS
The first thing you need to do in this case is look to the top left of your emulation window. There it should display both FPS and VPS. FPS is the framerate of the game you're running, while VPS is the framerate of Dolphin's output. Based on the VPS value, continue to one of the following subsections.
VPS is less than 60 and unstable
If this is the case, your computer can not handle the current emulation, you should turn down some of your graphical enhancements.
VPS is stable at 50
There is likely some issue with the region being stuck at PAL, ensure you took the proper steps regarding the region in Randomizer Dolphin Set Up.
VPS is stable at 60
This one is much trickier, as this implies that, as far as the emulator is concerned, the game is running at full frame rate. The current workaround for this is to go to Config ⇒ Advanced ⇒ Clock Override, checking Enable Emulated CPU Clock Override, and setting the slider to 200% (or whatever number seems to work for you). Note this is not a permanent solution and currently considered a workaround.