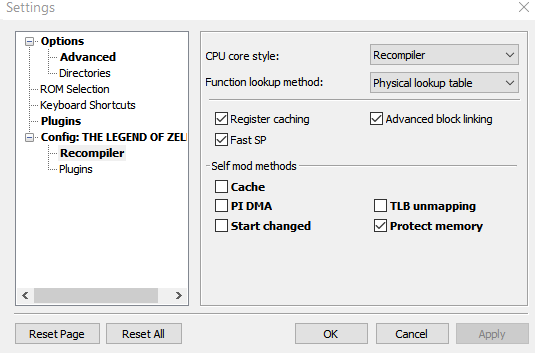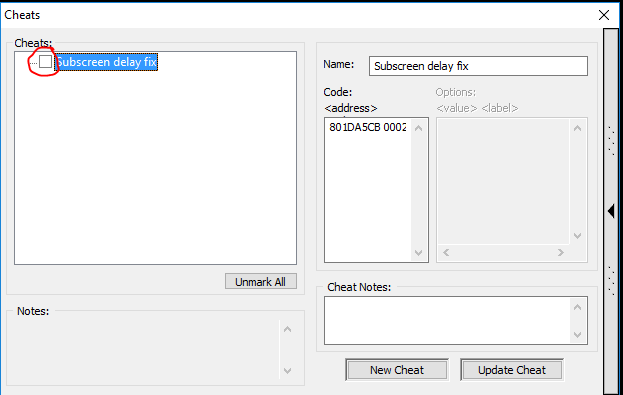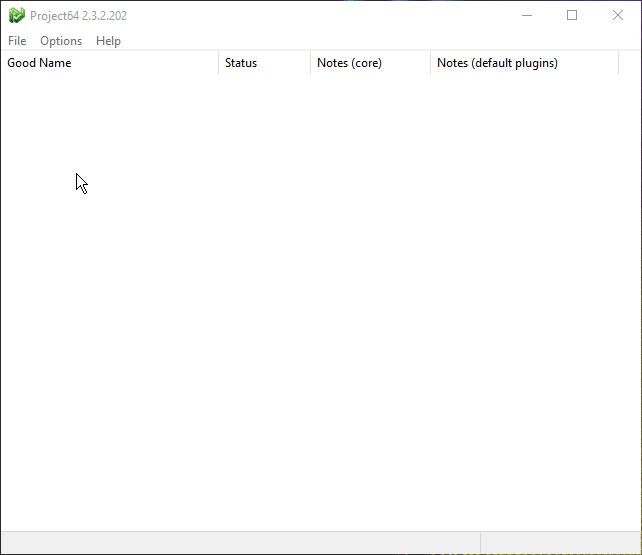mNo edit summary |
m Improved image size consistency. |
||
| Line 13: | Line 13: | ||
=== '''Step 1:''' === | === '''Step 1:''' === | ||
Open the ROM. You will get this error message:<br/> [[File:PJ64 1.png | Open the ROM. You will get this error message:<br/> [[File:PJ64 1.png]]<br/> Click ‘Ok’ and *another* error message will pop up:<br/> [[File:PJ64 2.png]]<br/> Click ‘Ok’ once more, and then press ctrl + t<br/> This menu will pop up:<br/> [[File:PJ64 3.png]] | ||
Untick ‘Hide advanced settings’<br/> Then click on the ‘Advanced’ menu that just showed up.<br/> [[File: | Untick ‘Hide advanced settings’<br/> Then click on the ‘Advanced’ menu that just showed up.<br/> [[File:PJ64 4.png]] | ||
Tick ‘Remember selected cheats’ because PJ64 needs gameshark cheat codes to run properly. | Tick ‘Remember selected cheats’ because PJ64 needs gameshark cheat codes to run properly. | ||
| Line 21: | Line 21: | ||
=== '''Step 2:''' === | === '''Step 2:''' === | ||
Click ‘Config: THE LEGEND OF ZELDA’<br/> If it’s not there, load up the ROM and look again.<br/> [[File:PJ64 5.png | Click ‘Config: THE LEGEND OF ZELDA’<br/> If it’s not there, load up the ROM and look again.<br/> [[File:PJ64 5.png]] | ||
Where it says ‘Memory size’ go ahead and change that to 8 MB, deselect '32bit Engine' and then click ‘apply’ and ‘OK’. | Where it says ‘Memory size’ go ahead and change that to 8 MB, deselect '32bit Engine' and then click ‘apply’ and ‘OK’. | ||
| Line 29: | Line 29: | ||
Click the + next to "config: THE LEGEND OF ZELDA" | Click the + next to "config: THE LEGEND OF ZELDA" | ||
[[File:PJ64 Setup Step 3.png | [[File:PJ64 Setup Step 3.png]] | ||
Deselect 'Cache', 'PI DMA', 'Start changed' and 'TLB unmapping'. Select 'Protect memory' and then click ‘apply’ and ‘OK’. | Deselect 'Cache', 'PI DMA', 'Start changed' and 'TLB unmapping'. Select 'Protect memory' and then click ‘apply’ and ‘OK’. | ||
| Line 35: | Line 35: | ||
=== '''Step 4:''' === | === '''Step 4:''' === | ||
[[File: | [[File:PJ64 6.png]]Press ctrl + c and then click on the bar on the right of this window<br/> In the box below ‘Code: <address>’ paste : 801DA5CB 0002<br/> And name it something like ‘subscreen delay fix’ (The name doesn’t matter)<br/> [[File:PJ64 7.png]] | ||
Then click ‘Add cheat’ and it should appear on the left.<br/> Tick the cheat, then close out of that menu. | Then click ‘Add cheat’ and it should appear on the left.<br/> Tick the cheat, then close out of that menu. | ||
[[File: | [[File:PJ64 8.png]]<br/> | ||
=== '''Step 5 (Optional but recommended):''' === | === '''Step 5 (Optional but recommended):''' === | ||
| Line 45: | Line 45: | ||
Press ctrl + t and click ‘Plugins’ and change the Video (graphics) plugin to ‘Glide64 for PJ64’<br/> Click ‘Apply’ and then ‘OK’. | Press ctrl + t and click ‘Plugins’ and change the Video (graphics) plugin to ‘Glide64 for PJ64’<br/> Click ‘Apply’ and then ‘OK’. | ||
[[File:PJ64 9.gif | [[File:PJ64 9.gif]]<br/> | ||
=== '''Step 6:''' === | === '''Step 6:''' === | ||
| Line 55: | Line 55: | ||
Click ‘Options’ and ‘Configure controller plugin’ | Click ‘Options’ and ‘Configure controller plugin’ | ||
[[File:PJ64 11.png | [[File:PJ64 11.png]]<br/> <br/> Here is where you setup your controller binds. | ||
<br/> For xbox controller users:<br/> * In ‘Controller Pak’, untick ‘RawData’, and in the drop down menu, select ‘MemPak’.<br/> * Tick ‘XInput’, and your binds menu will look like this:<br/> The ‘XControls’ correspond to the buttons on your controller, and ‘N64’ is what they will be bound to in-game. | <br/> For xbox controller users:<br/> * In ‘Controller Pak’, untick ‘RawData’, and in the drop down menu, select ‘MemPak’.<br/> * Tick ‘XInput’, and your binds menu will look like this:<br/> The ‘XControls’ correspond to the buttons on your controller, and ‘N64’ is what they will be bound to in-game. | ||
[[File:PJ64 10.png | [[File:PJ64 10.png]]<br/> For keyboard users-<br/> * I recommend setting Analogue stick range to 100%, and in ‘Devices’, set ‘Gamepad Deadzone’ to 5%.<br/> * These settings will make it easier to aim. | ||
<br/> For users of any other controller-<br/> * My only recommendation is to check out the multitude of other guides on the Internet. | <br/> For users of any other controller-<br/> * My only recommendation is to check out the multitude of other guides on the Internet. | ||
Revision as of 08:48, 24 September 2019
Project64 Setup for OoT Randomizer
by Tyrus
Download: https://www.pj64-emu.com/
To get rid of the donate box that you have to wait 30 seconds for, click ‘Enter notification code’ and type “thank you from project64”.
You will have to follow these steps for every new ROM you use!
Step 1:
Open the ROM. You will get this error message:
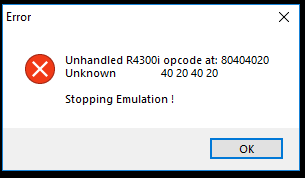
Click ‘Ok’ and *another* error message will pop up:
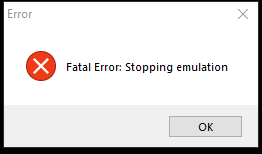
Click ‘Ok’ once more, and then press ctrl + t
This menu will pop up:

Untick ‘Hide advanced settings’
Then click on the ‘Advanced’ menu that just showed up.
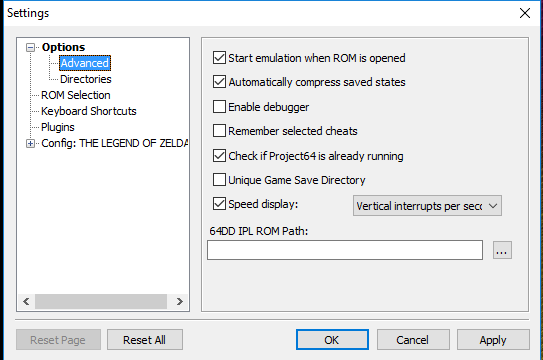
Tick ‘Remember selected cheats’ because PJ64 needs gameshark cheat codes to run properly.
Step 2:
Click ‘Config: THE LEGEND OF ZELDA’
If it’s not there, load up the ROM and look again.
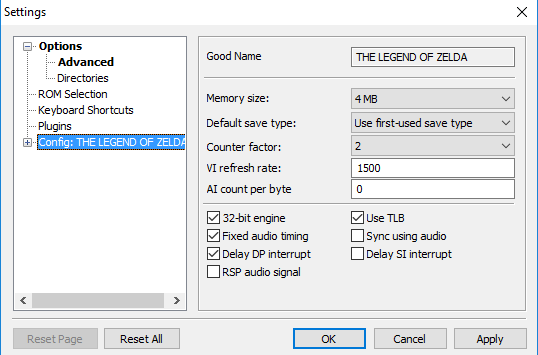
Where it says ‘Memory size’ go ahead and change that to 8 MB, deselect '32bit Engine' and then click ‘apply’ and ‘OK’.
Step 3:
Click the + next to "config: THE LEGEND OF ZELDA"
Deselect 'Cache', 'PI DMA', 'Start changed' and 'TLB unmapping'. Select 'Protect memory' and then click ‘apply’ and ‘OK’.
Step 4:
 Press ctrl + c and then click on the bar on the right of this window
Press ctrl + c and then click on the bar on the right of this window
In the box below ‘Code: <address>’ paste : 801DA5CB 0002
And name it something like ‘subscreen delay fix’ (The name doesn’t matter)
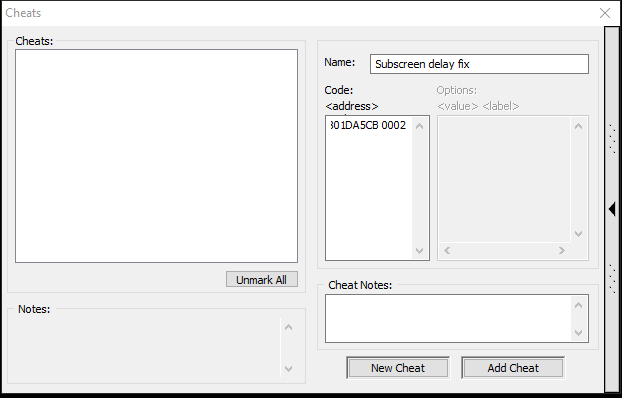
Then click ‘Add cheat’ and it should appear on the left.
Tick the cheat, then close out of that menu.
Step 5 (Optional but recommended):
Press ctrl + t and click ‘Plugins’ and change the Video (graphics) plugin to ‘Glide64 for PJ64’
Click ‘Apply’ and then ‘OK’.
Step 6:
Once you have completed these steps, restart Project64 and open up your ROM.
Step 7:
Click ‘Options’ and ‘Configure controller plugin’
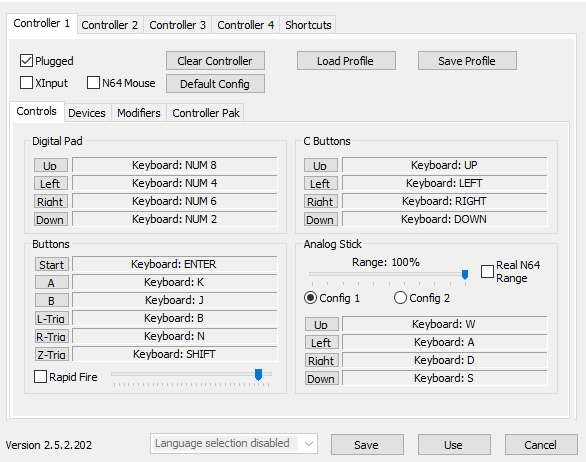
Here is where you setup your controller binds.
For xbox controller users:
* In ‘Controller Pak’, untick ‘RawData’, and in the drop down menu, select ‘MemPak’.
* Tick ‘XInput’, and your binds menu will look like this:
The ‘XControls’ correspond to the buttons on your controller, and ‘N64’ is what they will be bound to in-game.
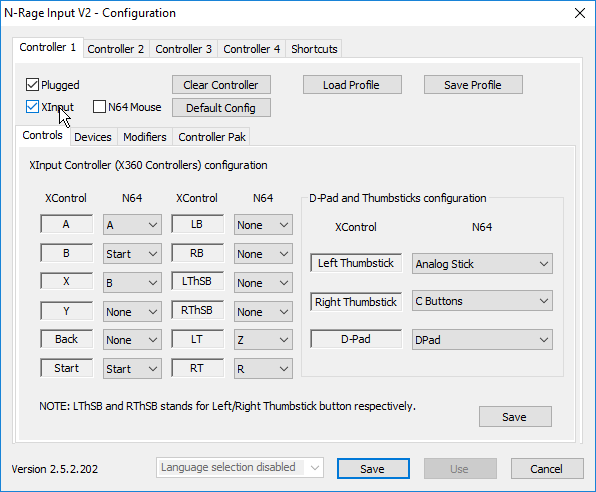
For keyboard users-
* I recommend setting Analogue stick range to 100%, and in ‘Devices’, set ‘Gamepad Deadzone’ to 5%.
* These settings will make it easier to aim.
For users of any other controller-
* My only recommendation is to check out the multitude of other guides on the Internet.
If you want to use a mouse, for some reason, tick ‘N64 Mouse’.
ADDITIONAL HOTKEYS:
Toggle limit fps (fast forward): f4
Toggle pause: f2
Save State: f5
Load State: f7
Important: Delete Your PJ64 Saves
PJ64 uses the same `.sra` file for all OoT ROMS, regardless of if they're randomised or not. If you loaded a vanilla ROM before rando, you must delete `THE LEGEND OF ZELDA.sra` in `Program FIles/Project64/Save`. This is because some of the flags that rando changes are set in the SRAM, meaning that if you load a rando ROM from a vanilla flagged .sra, then some flags will break (leading to bugs such as infinite Shiek cutscene).
If you do not load a vanilla ROM before rando, you can just delete the save files in-game.
IF YOU HAVE ANY FURTHER ISSUES, ASK IN THE DISCORD!