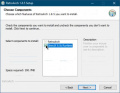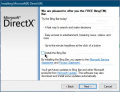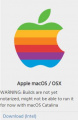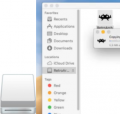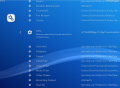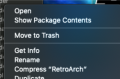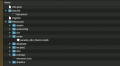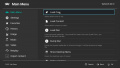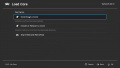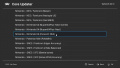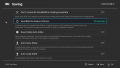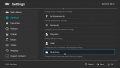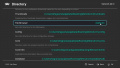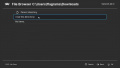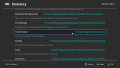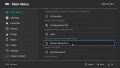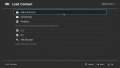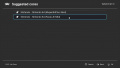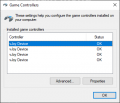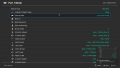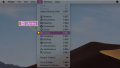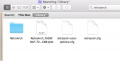mNo edit summary |
No edit summary |
||
| Line 2: | Line 2: | ||
RetroArch is the only cross-platform emulator supported by the Ocarina of Time Item Randomizer staff, and the number 1 recommended emulator regardless of platform. It is also possible to use it to play a vast number of platforms other than N64 as well. This might just make it your emulator of choice once you get used to using it. | RetroArch is the only cross-platform emulator supported by the Ocarina of Time Item Randomizer staff, and the number 1 recommended emulator regardless of platform. It is also possible to use it to play a vast number of platforms other than N64 as well. This might just make it your emulator of choice once you get used to using it. | ||
== Installing RetroArch == | == Installing RetroArch == | ||
| Line 18: | Line 16: | ||
File:RetroArch-Windows-ChooseComponents.jpeg|3. Make sure DirectX 9.0c Runtime is checked. | File:RetroArch-Windows-ChooseComponents.jpeg|3. Make sure DirectX 9.0c Runtime is checked. | ||
File:RetroArch-Windows-DirectXBingBar.jpeg|4. Make sure you uncheck this so you don't end up with software you don't need on your computer. | File:RetroArch-Windows-DirectXBingBar.jpeg|4. Make sure you uncheck this so you don't end up with software you don't need on your computer. | ||
</gallery> | |||
=== Mac Specific Installation === | |||
==== Downloading and Installing ==== | |||
Go to the [http://www.RetroArch.com/index.php?page=platforms RetroArch downloads page] and download the '''Apple macOS / OSX Intel''' build. This will work with High Sierra and above (including Mojave and Catalina). Don't download the '''Apple macOS High Sierra (and later) with Metal2''' build as the ParaLLeL Core will not work. This may change in the future. | |||
When downloading, ensure that the downloaded application is '''copied to the desktop''' as shown in the [https://youtu.be/hu-TW02bhhY?t=182 official installation video] provided on the download website. '''DO NOT''' open from the disk image. If you opened RetroArch from the disk image, copying it from the Desktop should resolve the issue immediately. If it does not, you'll need to [[#retroarch.cfg_(for_Mac_users)|delete your retroarch.cfg file]]. | |||
<gallery> | |||
File:RetroArch-Mac-ChooseInstall.JPG|1. This is what you want to download. | |||
File:RetroArch-Mac-DiskImage.png|2. DO NOT open from the disk image. | |||
File:RetroArch-Mac-DirectoryError.png|3. If you open from the disk image, the file paths will be mixed up. | |||
</gallery> | |||
==== Installing the Core ==== | |||
Currently, the only N64 core compatible with Mac is not in the RetroArch library. A mirror is available for download in <kbd><samp>#setup-support</kbd></samp> in our Discord. See the pin by shiroaeli. | |||
After downloading the ParaLLeL Core, you'll need to access the cores folder which is located in the application data. Right-click the image where RetroArch was copied to (assumption is desktop) and choose <kbd><samp>Show Package Contents</kbd></samp>. Navigate to the cores folder to drop the .dylib core. | |||
<gallery> | |||
File:RetroArch-Mac-PackageContents.png|1. Right-click the RetroArch icon on the desktop and then select '''Show Package Contents'''. | |||
File:RetroArch-Mac-CoresFolder.JPG|2. Place the '''.dylib''' core here. | |||
</gallery> | </gallery> | ||
| Line 177: | Line 197: | ||
If your remapping won't save even after using <kbd><samp>Quit RetroArch</samp></kbd> in the main menu, you may have to explicitly save the reamppings. Open the <samp>Quick Menu</samp> with <kbd>F1</kbd>, go down to <kbd><samp>Controls</samp></kbd> and map your controls how you wish. Once you have done so, go back to the <samp>Controls</samp> menu. Near the top of the menu is a <samp>Save Core Remap File</samp> option. Select this to save these controller binds for all randomizer ROMs you open in the future. | If your remapping won't save even after using <kbd><samp>Quit RetroArch</samp></kbd> in the main menu, you may have to explicitly save the reamppings. Open the <samp>Quick Menu</samp> with <kbd>F1</kbd>, go down to <kbd><samp>Controls</samp></kbd> and map your controls how you wish. Once you have done so, go back to the <samp>Controls</samp> menu. Near the top of the menu is a <samp>Save Core Remap File</samp> option. Select this to save these controller binds for all randomizer ROMs you open in the future. | ||
=== retroarch.cfg (for Mac users) === | |||
If you need to delete/modify this file, you'll need to access the Library. To access the library, it must be “shown" as it's hidden by default. | |||
The easiest method to do this is while in the '''Go''' dropdown menu, hold the '''option''' button and it will appear. Search “retroarch” in the Library and the folder and files will show up. | |||
<gallery> | |||
File:RetroArch-Mac-Library.png|1. '''Go''' dropdown to access the Library. | |||
File:RetroArch-Mac-SearchLibrary.JPG|2. Search the library. | |||
</gallery> | |||
Revision as of 05:19, 27 September 2020
by Raizuto
RetroArch is the only cross-platform emulator supported by the Ocarina of Time Item Randomizer staff, and the number 1 recommended emulator regardless of platform. It is also possible to use it to play a vast number of platforms other than N64 as well. This might just make it your emulator of choice once you get used to using it.
Installing RetroArch
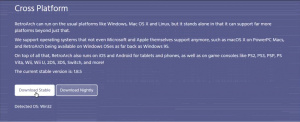
Go to the RetroArch downloads page and click the button labeled Download Stable. Run the installer file it downloads.
Windows Specific Installation
On Windows you may get a popup when trying to run the installer that warns you if you do not have DirectX 9.0c installed1. Press OK to continue. Click Next > until it asks you where you would like to install RetroArch2. The default path should be C:\Users\<yourusername>\AppData\Roaming\RetroArch. If it does not display this location it is recommended to copy and paste the following text into the box: %AppData%\RetroArch and then continue clicking Next >. Soon you will see the Choose Components screen3. Make sure you click the checkbox next to DirectX 9.0c Runtime before clicking Next >. Keep clicking Next > until the Install button appears. Once you click Install RetroArch will begin installing.
Before RetroArch finishes installing it should pop up the DirectX installer. Click Next > until you get to the screen offering to install the Bing Bar4. You should uncheck Install the Bing Bar before clicking Next >. Once you finish the DirectX installation the RetroArch installation will finish as well.
-
1. The DirectX not installed warning.
-
2. The location you install to should be similar to the one displayed here. Copy the value displayed above if it doesn't.
-
3. Make sure DirectX 9.0c Runtime is checked.
-
4. Make sure you uncheck this so you don't end up with software you don't need on your computer.
Mac Specific Installation
Downloading and Installing
Go to the RetroArch downloads page and download the Apple macOS / OSX Intel build. This will work with High Sierra and above (including Mojave and Catalina). Don't download the Apple macOS High Sierra (and later) with Metal2 build as the ParaLLeL Core will not work. This may change in the future.
When downloading, ensure that the downloaded application is copied to the desktop as shown in the official installation video provided on the download website. DO NOT open from the disk image. If you opened RetroArch from the disk image, copying it from the Desktop should resolve the issue immediately. If it does not, you'll need to delete your retroarch.cfg file.
-
1. This is what you want to download.
-
2. DO NOT open from the disk image.
-
3. If you open from the disk image, the file paths will be mixed up.
Installing the Core
Currently, the only N64 core compatible with Mac is not in the RetroArch library. A mirror is available for download in #setup-support in our Discord. See the pin by shiroaeli.
After downloading the ParaLLeL Core, you'll need to access the cores folder which is located in the application data. Right-click the image where RetroArch was copied to (assumption is desktop) and choose Show Package Contents. Navigate to the cores folder to drop the .dylib core.
-
1. Right-click the RetroArch icon on the desktop and then select Show Package Contents.
-
2. Place the .dylib core here.
Install a RetroArch Core
You should now be at the Main Menu of RetroArch1. You can switch between the different menus on the left side of the screen when you are on the top-most sub-menu of a menu. If you can't see the left sidebar with the different menus listed and you need to switch which menu you are in, you can press Backspace, X, or the Right Mouse Button until you see it again. To open a menu, submenu, or option you can press Enter or Z while it is highlighted, or Left Mouse Button while hovering over it. Keep in mind that these are the default controls in RetroArch. If you change these keyboard bindings in the Settings menu, you'll have to use the buttons you bound to A or Start to select, and the buttons you bound to B or Back to go back to the previous menu. Using the mouse controls should always work properly, so we will assume you are using them throughout the rest of the guide.
On the Main Menu click on the Load Core option. In the Load Core submenu, you will normally see your installed cores. Since you just installed RetroArch you won't see any. Click the Download a Core option2. In the Core Updater menu that appears, scroll down to the Nintendo - Nintendo 64 options. It is recommended that you choose the Nintendo - Nintendo 64 (ParaLLEl N64) core option3. You can also choose the Nintendo - Nintendo 64 (Mupen64Plus-Next) core option if you want, but be aware that the it can have the following issues: Mupen64Plus Next Freezes and Mupen64Plus Next Epona Carrots. Windows Users: the Nintendo - Nintendo 64 (Mupen64Plus-Next GLES3) option should not be chosen. This is a special build of the Mupen64Plus-Next core intended to run on XBox One devices. It will not run on Windows PCs.
-
1. The Main Menu of RetroArch. You'll want to return here often.
-
2. You'll need to download a core before you can play any ROMs.
-
3. ParaLLEl N64 is known to be the most stable core for the Ocarina of Time Randomizer.
Configure RetroArch
From the top menu level of the Main Menu click on the Settings menu below the Main Menu in the sidebar on the left. Scroll down to Saving and change SaveRAM Autosave Interval1 to 10 seconds by clicking it, and the scrolling down to 10 seconds.
Next, go back to the top level menu of Settings. Scroll down and select the option Directory2. In the menu this opens scroll down and select the option called File Browser3. You will be presented with an overview of your system partitions. Navigate through your computer files to the folder you keep your ROMs in. They will not show up yet. Choose Use this directory4 anyway. Most browsers will save your randomizer ROM to your Downloads folder by default5. However, if you are using the downloaded version of the Ocarina of Time Randomizer the default location for your patched ROMs is a folder called Output next to the .exe file you double click to start the randomizer.
Once you have finished configuring RetroArch you must properly restart it. Do not press Esc or the X in the top right corner. Go back to the Main Menu and move all the way down to the option near the bottom Quit RetroArch6. Once you reopen RetroArch go to Load Content ⇒ Start directory. You should now see your ROMs7. When you choose one of your ROMs it may ask you which core you want to use if you downloaded more than one of them. It is recommended that you choose Nintendo - Nintendo 64 (ParaLLEl N64)8 for the most stable experience.
-
1. With this option RetroArch will periodically save your save data to disk. This will prevent most data loss in the event of a crash.
-
2. This option lets you set where RetroArch saves and looks for various files on your computer.
-
3. File Browser defines the Start Directory that RetroArch uses when you are picking your ROM.
-
4. Your ROM files will not show up here! You still want to click <Use this directory> so that they will show up in a couple more steps.
-
5. You probably want your File Browser setting to have a similar path to this image.
-
6. RetroArch will delete any changes you made if you do not restart it properly. Always use this option to ensure your settings get saved.
-
7. Your ROMs should now appear when you select this menu option if you set your File Browser directory properly. If you don't you should go back to that step and try again.
-
8. ParaLLEl N64 core is the most stable core for the Ocarina of Time Randomizer.
Keyboard Configuration
If you are going to use a controller, skip this section.
Head to Settings ⇒ Input ⇒ Port 1 Input Binds. An example of some control binds when using a keyboard can be found here.
Controller Configuration
First, take a look at the Controller Setup guide. Ensure your controller is calibrated, and if you are using one of the controllers with additional setups steps in that guide make sure you follow them.
If your controls don't feel quite right, while running the ROM press F1 to access the Quick Menu ⇒ Options menu. If your stick causes input without you trying to, change the Analog Deadzone to 10 or higher if that is not enough. If you aren't able to both walk and run increase Analog Sensitivity to make it easier to run. Decrease it to make it easier to walk.
Remap Your Controls
You'll probably need to customize your controller inputs by loading your ROM and pressing the F1 key to bring up the RetroArch Quick Menu. Choose Controls ⇒ Port 1 Controls. Highlight the control on your controller on the left side and press ← and → to cycle through the available N64 controller options on the right side.
Make sure C-Buttons Mode is not bound to any of your controls. This is intended for controllers without enough buttons/a right analog stick to map C-Buttons to and usually causes controller issues.
Gamecube Style C-Buttons
If you want to emulate the Gamecube controller's style of C-Buttons, where they are bound to the right analog stick and the the extra face buttons on your controller, you need to enable another setting. Press F1 to open the Quick Menu and scroll down and select Options. Scroll down and switch the Independant C-button Controls from False to True. This will add controls like C-Down and C-Up to the right side of the Controls remappings.
Head back to the Quick Menu and go over to Controls ⇒ Port 1 Controls and map your face buttons to the C-* options, and your right analog stick to the C Buttons * analog control values.
GameCube Controller Setup
MayFlash GameCube Adapter
Make sure the switch on the back of your controller is set to PC. If you just downloaded RetroArch the controller should just work. If not, go to Online Updater on the Main Menu and choose Update Joypad Profiles. Once it finishes downloading and extracting the zip file, restart RetroArch.
Your controller should now be working. If it isn't you can try the different controller ports or go to Settings ⇒ Input ⇒ Port 1 Input Binds. Highlight Device Index and press ← or → to choose the correct MAYFLASH Controller number.
Using Custom Drivers (Zadig)
Make sure the GCN USB Adapter program is running.
Start RetroArch and go to Settings ⇒ Drivers and make sure Joypad Driver is set to xinput. Then use the Quit RetroArch option in the main menu to properly close RetroArch and save your new configuration if you changed it.
You'll want to save this configuration file as vJoy_Device_GameCube.cfg in your RetroArch XInput autoconfig directory. You should find this folder by pasting %AppData%\RetroArch\autoconfig\xinput in the Windows Explorer address bar and pressing Enter. Once that file is in place start RetroArch. You should get a message saying something like vJoy device #1 configured in Port #0.
If your controller is not working still, click on the Windows Gamepad Info button to bring up the list of connected controllers on your computer.1 The vJoy gamepads should be in order of what number RetroArch is expecting. Try each one by clicking it's entry, pressing the Properties button and moving the control stick. Whichever on causes the cursor in the square to move is the number you want to remember. Go back to RetroArch and head to Settings ⇒ Input ⇒ Port 1 Input Binds. Highlight Device Index and press ← or → to choose the correct vJoy Device number.2 You may have to do this every time you restart the driver application.
Your controller should now be working.
-
1. The Windows Game Controller dialog with the list of vJoy Devices.
-
2. vJoy Device #4 was the correct one for this time.
HiRes Texture Packs
Keep in mind texture packs are not allowed to be active for races. HiRes Texture Packs
Tips
- To unbind any button/key hit the Delete key on your keyboard in the input settings.
- Never close RA via it’s top right X, close it from far left Main Menu Quit RetroArch.
- If you want RetroArch to keep running in the background, go over to the Settings column in the menu, then down to User Interface, hit Enter and set Don’t run in the background to OFF.
- To enable the FPS display, go to Settings ⇒ On-Screen Display ⇒ On-Screen Notifications and switch On-Screen Notifications to ON if it is not already. Then, change Display Framerate to ON.
- To be able to position the FPS counter, go to Settings ⇒ On-Screen Display ⇒ On-Screen Notifications and set Graphics Widgets to OFF and then restart RetroArch.
If your controller does not have a default profile or you are using a keyboard, the following information may be helpful.
- Don't alter the Main Menu bindings for controllers that have default profiles. Open the Quick Menu and change the button mapping there instead.
- Left side user input binds (the Delete key will delete any binding)
- B button is equivalent to N64 A Button
- Y button is equivalent to N64 B Button
- L2 button (trigger) is equivalent to N64 Z Button
- L1 is equivalent to N64 L
- R1 is equivalent to N64 R
- Movement:
- Left analog X+ = Right
- Left analog X- = Left
- Left analog Y+ = Down
- Left analog Y- = Up
- C-Buttons/C-Stick:
- Right analog X+ = C-Right
- Right analog X- = C-Left
- Right analog Y+ = C-Down
- Right analog Y- = C-Up
Common Issues
There are several issues that crop up often when new users try out RetroArch.
My A and B Buttons Are Swapped On The Menu
Go into Settings ⇒ Input ⇒ Menu Controls and change the Menu Swap OK & Cancel Buttons option.
No Audio
Go into the Settings ⇒ Drivers menu and change the Audio Driver from xaudio to dsound. Then quit RetroArch properly via the Main Menu and restart it.
RetroArch crash when loading ROM
If using the Nintendo - Nintendo 64 (Mupen64Plus) core, try the Nintendo - Nintendo 64 (ParaLLEl N64) core instead. If using the Nintendo - Nintendo 64 (ParaLLEl N64) core, try the Nintendo - Nintendo 64 (Mupen64Plus) core instead.
Mupen64Plus Next Freezes
This is an issue with the Mupen64Plus Next core. A workaround has been implemented as an option in the latest version, which at least avoids these crashes, so make sure your core is updated by redownloading it from the Download a Core section in the Load Core menu. After loading a ROM press F1 to open the Quick Menu. Under Options Move down to Ignore emulated TLB Exceptions and press the → arrow key once. The selection should change from Don't Ignore to Ignore TLB Exceptions if not using TLB. If it does not, just press the key again.
Once you have changed the option, press F1, go down to Close Content and press Enter. This will either close the ROM and emulator core, or crash the emulator. Both outcomes are fine.
That being said, this is a workaround and not a fix, and whenever the game would've crashed without it, it will display Epona Carrots instead, which will slightly hinder your gameplay because it also overrides some of the A-button functions. What you should do if this happens and how you can mitigate this will be explained in the next section.
Mupen64Plus Next Epona Carrots
This is a side-effect of the quick-fix done to solve the above issue in certain versions of Mupen64Plus Next. When this occurs your ability to play the game as normal is slightly hindered, but still playable. To restore normal functionality you will have to save the game, press F1, go down to Close Content and press Enter. This will either close the ROM and emulator core, or crash the emulator. Both outcomes are fine and relaunching the ROM you were playing will no longer have the Epona carrots displaying.
Note: Selecting Restart will not remove the carrot display. This may be due to the core's reset being hardcoded to be a soft reset. You must choose Close Content.
To help reduce how often this bug happens you can try changing the CPU core. After loading a ROM press F1 to open the Quick Menu. Under Options Move down to CPU Core and press the → arrow key once. The selection should change from dynamic_recompiler to cached_interpreter. If it does not, just press the key again.
Once you have changed the option, press F1, go down to Close Content and press Enter. This will either close the ROM and emulator core, or crash the emulator. Both outcomes are fine and relaunching the ROM you were playing will no longer have the Epona carrots displaying. Your Mupen64Plus Next core should be running with the more stable, albeit slightly slower, cached interpreter.
Boots are equipped / Ocarina pulled out randomly while walking
Go to the Settings ⇒ Input ⇒ Port 1 Input Binds menu and set Analog to Digital to None.
One of My Buttons Won't Work
If you messed with the Main Menu User Input Binds you likely configured something wrong. It is not recommended to ever modify controller binds this way unless your controller doesn't have a built in profile. To reset your controller bindings to their default you have to load the default RetroArch.cfg again.
If you have a ROM loaded, start by pressing F1 to open the Quick Menu then press Backspace to get back to the Main Menu.
Go to the far left menu item, Main Menu. Move down to 'Configurations and press Enter. Select <Parent directory> and hit Enter. Scroll down to the file RetroArch.default.cfg and press Enter.
ParaLLEl Black Screen or Crashes
If you are able to launch the ParaLLEl core but get a black screen, or frequently crash while pausing, try changing the video plugin it is using. Press F1 to open the Quick Menu and move down to Options and press Enter. Next, move down to GFX Plugin and press the → arrow key once. Once you have changed the option, press Backspace twice to return to the Main Menu and select Quit RetroArch to close RetroArch. Simply run RetroArch and open the ROM again and your ParaLLEl core should be running the new plugin you selected. Try each one and see if any of them work for you. If they do not, you may want to try the Mupen64Plus Next core instead.
My Remapping in Quick Menu Controls Won't Save
If your remapping won't save even after using Quit RetroArch in the main menu, you may have to explicitly save the reamppings. Open the Quick Menu with F1, go down to Controls and map your controls how you wish. Once you have done so, go back to the Controls menu. Near the top of the menu is a Save Core Remap File option. Select this to save these controller binds for all randomizer ROMs you open in the future.
retroarch.cfg (for Mac users)
If you need to delete/modify this file, you'll need to access the Library. To access the library, it must be “shown" as it's hidden by default. The easiest method to do this is while in the Go dropdown menu, hold the option button and it will appear. Search “retroarch” in the Library and the folder and files will show up.
-
1. Go dropdown to access the Library.
-
2. Search the library.