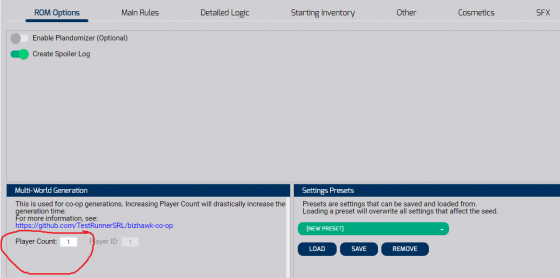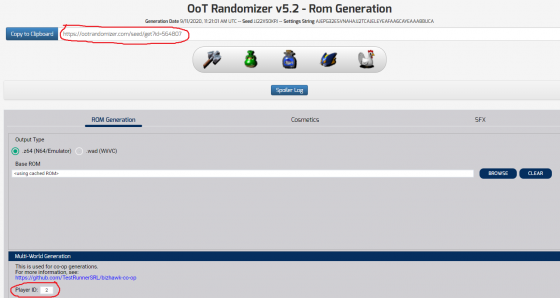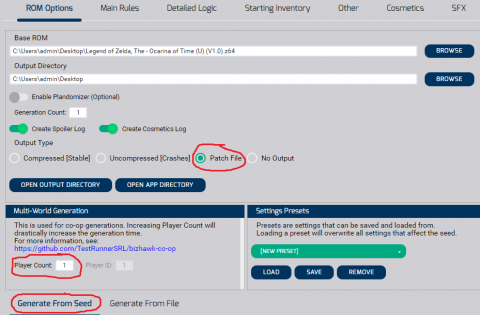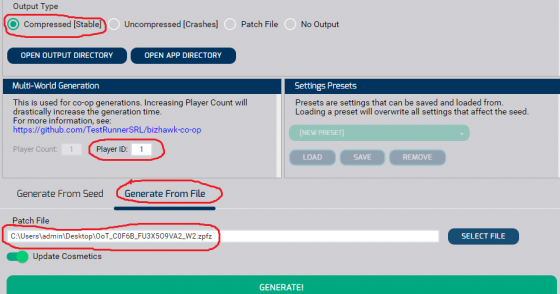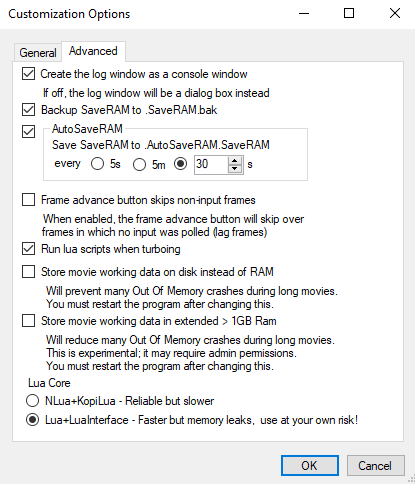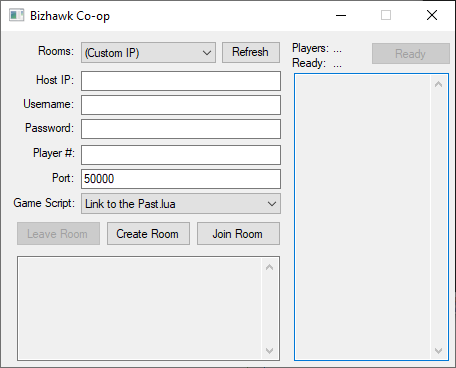No edit summary |
updated for MH MW EverDrive support |
||
| (100 intermediate revisions by 11 users not shown) | |||
| Line 1: | Line 1: | ||
The aim of this page is to help the reader set up '''Multiworld'''. Multiworld is a co-op mod for the OoT Randomizer. Players have their own inventory and their own world. Also, player-specific items are mixed between the worlds. For example, if you obtain an item in your world, it could either stay with you or get sent to another player. Everyone participating will be playing different intermingled seeds. | |||
As an example, there could be a scenario where Player 1 can only advance in their own world based on something Player 2 does. Once Player 2 finds the Megaton Hammer belonging to Player 1, Player 1 will automatically receive it. Every world is linked together. | |||
In order to link everyone's worlds together, players will need a plugin like ''bizhawk-co-op'' or [[Mido's House Multiworld]]. For Mido's House Multiworld, simply download the installer from [https://midos.house/mw its website] and follow the instructions. For setting up bizhawk-co-op, see the [[Multiworld#Installing Multiworld and Bizhawk|Installing Multiworld and Bizhawk]] section below. If you're not sure which plugin to use, see the [[Multiworld#Feature comparison|Feature comparison]] section. | |||
''' | These plugins are currently only compatible with [[Project64]] (Mido's House Multiworld only) and [[Bizhawk]] (both plugins). Mido's House Multiworld also has experimental support for [[EverDrive]], which currently requires [https://ootrandomizer.com/generatorDev?version=devFenhl_ Fenhl's branch of the randomizer]. However, the ModLoader64 devs have made their own plugin which is compatible with their emulator and the OoT Online pak, allowing players to see each other's character in the game. (Please note that ModLoader64 is currently only compatible with [https://ootrandomizer.com/generator?version=6.2 version 6.2 of the randomizer]. Newer releases or Dev builds of OoTR are not yet supported. For assistance with ModLoader64, [https://discord.gg/UFVY9DE please join their Discord].) Support for other emulators, as well as console support, is planned for future releases. | ||
{{TOClimit|4}} | {{TOClimit|4}} | ||
== | == Generating the Seeds == | ||
This section applies regardless of which plugin you use, but if you're using ModLoader64, please note that it is currently only compatible with [https://ootrandomizer.com/generator?version=6.2 version 6.2 of the randomizer] and not with newer releases or Dev builds of OoTR. | |||
=== | === Using the Webpatcher === | ||
Start off by going to the [https://ootrandomizer.com/generator Webpatcher] and set up the settings you want for the seed. On the <code>Rom Options</code> tab change the <code>Player Count</code> to however many people will be playing. Once you're done, generate the seed. | |||
[[File:mwromgen.png|560x315px]] | |||
After you have generated the seed, share the URL with your partners and have everyone choose a different <code>Player ID</code>. Then continue patching the rom as you would normally (don't forget cosmetics and sfx). Each player should have their own Randomizer ROM, with the formula <code>OoT_SeedID_SettingsHash_W0P0</code> with the W0 and P0 being world count and player ID respectively. | |||
[[File:mwromgen2.png|560x315px]] | |||
=== Using the Offline Version === | |||
Generating a ROM using an offline build works a little differently. After choosing the settings you wish to play with, go to the <code>ROM Options</code> tab and set <code>Generate New Seed</code> (<code>Generate From Seed</code> in previous versions). Choose <code>Patch File</code> as your <code>Output Type</code> and change the <code>Player Count</code> to however many people will be playing. Then hit <code>Generate!</code>. | |||
[[File:mwromgendev1.png|560x315px]] | |||
The | Send the patch file (.zpfz) to your partners and have them set <code>Generate From File</code>. The <code>Output Type</code> should be <code>Compressed [Stable]</code> now, and everyone should choose a different <code>Player ID</code>. Select the patch file and hit <code>Generate!</code> (don't forget to set cosmetics and sfx). Each player should have their own Randomizer ROM, with the formula <code>OoT_SeedID_SettingsHash_W0P0</code> with the W0 and P0 being world count and player ID respectively. | ||
[[File:mwromgendev3.png|560x315px]] | |||
Note: if your partners don't have the offline build they can also patch the rom using the website. Make sure to set <code>Generate From File</code> and select your patch file (.zpfz). | |||
There are several reasons why someone might want to generate a ROM using an offline build. For example, some builds might have features that are not available on the website build (yet), like [https://github.com/Roman971/OoT-Randomizer additional Entrance Randomizer settings]. Generating from an offline build also lets you play with your own custom patches. | |||
== Installing Multiworld and Bizhawk == | |||
This section and the sections below apply only to the bizhawk-co-op plugin. For Mido's House Multiworld, please download and run the installer from [https://midos.house/mw its website]. For assistance with ModLoader64, [https://discord.gg/UFVY9DE please join their Discord]. | |||
=== The Recommended Method === | |||
Press '''Windows+R''' to open the '''Run''' dialog box, and then type "'''powershell'''" in the text box. Once you have your PowerShell window open, copy-paste this in: | |||
'''<pre>cd $env:userprofile\downloads; | |||
Set-ExecutionPolicy Bypass -Scope Process -Force; | |||
[System.Net.ServicePointManager]::SecurityProtocol = [System.Net.ServicePointManager]::SecurityProtocol -bor 3072; | |||
iex ((New-Object System.Net.WebClient).DownloadString('https://raw.githubusercontent.com/TestRunnerSRL/bizhawk-co-op/master/bizhawk-co-op.ps1'))</pre>''' | |||
From here, the PowerShell is getting you 99% of the way done: it will create a new Bizhawk 2.7 install in your downloads folder and place everything for you. Say '''yes''' when PowerShell prompts you to install the <code>bizhawk_prereqs.exe</code> file. Once PowerShell is done, you can move the Bizhawk 2.7 folder somewhere else if you wish. Afterwards, open up the Bizhawk 2.7 folder it created and launch <code>EmuHawk.exe</code>. | |||
=== The Alternate Method === | |||
==== Download the Custom Bizhawk Installer ==== | |||
First, you must download the Multiworld script from [https://github.com/TestRunnerSRL/bizhawk-co-op/archive/master.zip TestRunner's GitHub page]. When you download this, extract its contents to ''its own folder'' - it will be creating a new Bizhawk install for you to use, so you must keep it separate. ''Note: Whenever there is an update to the Multiworld script, everybody playing must update to the latest version.'' | |||
==== Running the Custom Bizhawk Installer ==== | |||
Once you have the contents extracted to its own folder, locate the <code>bizhawk-co-op.ps1</code> file. Right Click and select Run with PowerShell. | |||
[[File:MWG1.png|610x149px|Run with PowerShell]] | |||
If Powershell prompts you for permissions, say yes to all. From here, the Powershell is getting you 99% of the way done: it will create a new Bizhawk 2.7 install and place everything for you. Once Powershell is done, open up the Bizhawk 2.7 folder it created and launch <code>EmuHawk.exe</code>. ''Note: It is recommended you delete everything outside of the Bizhawk 2.7 folder that was created. These files are no longer needed and only add confusion.'' | |||
==== Powershell Permissions ==== | |||
You may need to enable executing Powershell scripts without requiring the script to be digitally signed. Open Powershell from the Start Menu by right clicking it and selecting "Run as Admin". Click the "Yes" button to allow Powershell to run as Administrator. Type <code>Set-ExecutionPolicy Unrestricted</code> and press <code>Enter</code> once, type <code>Y</code> then press <code>Enter</code> again. The Powershell script should now run. | |||
== Configuring Bizhawk for Multiworld == | |||
=== Bizhawk Settings === | |||
There are a few things you need to do once you've got the emulator running. The very first thing is go to <code>Config -> Customize</code> and navigate to the Advanced tab. At the bottom, there is an option for Lua Core; select <code>Lua+LuaInterface</code> and hit OK. While on the Advanced tab, you should also check the box for <code>AutoSaveRAM</code> and set it to a reasonable time, such as 60-180 seconds (keep in mind that setting this too low could increase lag and decrease overall emulator performance). This will allow Bizhawk to write your in-game save to your drive. This is '''NOT''' a form of save state - it simply periodically creates/updates a file on your hard drive with your in-game save data, and is wonderful for mitigating the effects of crashes. '''<span style="color:red">In the event of a crash (or if you open TAStudio by accident) DO NOT RELOAD THE ROM! DO NOT RELOAD THE ROM!</span>''' Doing so will overwrite your backups, meaning that your save files will be gone. To recover your save file follow the instructions over [[Multiworld#Help! My emulator crashed!/I accidentally opened TAStudio and got a black screen!|here]]. | |||
[[File:bizhawkautosave.png|420x487px|Advanced Customization]] | |||
In the General tab of the Customize menu, tick the boxes for "Accept background input" and "Run in background" – this will allow Bizhawk to keep accepting controller inputs when you tab over to your tracker or notes and prevent the emulation from pausing (which will disconnect you). Clear your hotkeys by going to Config -> Hotkeys, and at the bottom click Misc and Clear All. | |||
=== Controller Settings === | |||
The next step is to set your controller up. Your controller configuration will vary based on what controller you are using; for Bizhawk to enable the Controller menu, you must have a ROM loaded. For a smooth controller experience, you must unbind the first 4 binds in Config -> Controller such that it looks like this: | |||
[[File:MWG3.png|320x207px|Normal Controls]] | |||
You'll then have to bind your analog stick in the Analog tab of your controller config and adjust your sensitivity and deadzones to your preference. ''Additional info on controller setup can be found in Step 6 of the [[Bizhawk|Bizhawk Guide]].'' | You'll then have to bind your analog stick in the Analog tab of your controller config and adjust your sensitivity and deadzones to your preference. ''Additional info on controller setup can be found in Step 6 of the [[Bizhawk|Bizhawk Guide]].'' | ||
=== Video Settings === | |||
You can fix how your game looks by going to Config -> Cores -> N64 Video Plugin Settings. In here, change your resolution so that it runs smooth. Multiworld will drop your performance, so keep that in mind. The recommended video plugin is GLideN64. ''(This is not the same plugin as Glide64!)'' | |||
== Starting the Multiworld Session == | |||
=== Opening the Lua Console === | |||
Once you have your emulator set up to run how you are comfortable with, its time to move to the Lua console. Go to Tools -> Lua Console, and a separate window will open up. ''This window must remain open at all times during a Multiworld.'' In the Lua Console, go to Settings and checkmark the Disable Scripts on loads. | |||
[[File:MWG4.png|586x379px|Disable Scripts on Load]] | |||
This is the last of the settings changes you have to do. If you want Bizhawk to retain these settings changes for the next time, go to Config -> Save Config. Once you have these steps done, '''you MUST close your emulator and reopen it for this change to take effect'''. Close out of Bizhawk, and then reopen it and the Lua Console. Sometimes this will not be enough and you will still get an error trying to load the Lua file. In that case reboot your entire computer. | |||
'''If for some reason you do not have your Multiworld ROM open, you must do so now.''' | |||
From here in the Lua Console, Open Script and locate the <code>bizhawk co-op.lua</code> file in the Bizhawk 2. | From here in the Lua Console, Open Script and locate the <code>bizhawk co-op.lua</code> file in the Bizhawk 2.7 folder. Once you have that done, a red square will appear in the console; double click it and a new window will open up. | ||
[[File:MWG5 2.png|Bizhawk co-op]] | |||
This window must ''also'' stay open at all times. | This window must ''also'' stay open at all times. | ||
=== Rooms === | |||
The Lua Console Script is where you set up a room and join rooms. | |||
If you are the Host: You must port forward. How you do this varies on what brand your router is. Instructions on how to do this can be found by Googling your brand/model of router. You'll want to use a port between 49152 and 65535. We highly recommend using the default port, 50000. You'll also want to ensure you're forwarding the TCP protocol as that is the protocol Multiworld uses. Most other games you have port forwarded in the past likely were using the UDP protocol. | |||
Once that is done, in the Bizhawk Co-op window the Host must set their name, password, and the port that was forwarded, along with setting the game script to Ocarina of Time. Don't set the IP address. Hit Create Room and tell the people joining the Room Name (= your name), password, and port. ''(It is not recommended to use your own personal password here, as it is shared with the group. Use something that will prevent random people from joining your room, but not something that will compromise your own security.)'' | |||
If you are Joining and the Host has set up the room: hit Refresh in the Bizhawk Co-op window and select the Host's Room from the dropdown bar. When you input your username, keep in mind the game will use this to display who got what item for everyone playing. It will max out at 8 characters, even if you input more. Fill in the password and port number the Host gave you and select the Ocarina of Time Game Script and hit Join Room. | If you are Joining and the Host has set up the room: hit Refresh in the Bizhawk Co-op window and select the Host's Room from the dropdown bar. When you input your username, keep in mind the game will use this to display who got what item for everyone playing. It will max out at 8 characters, even if you input more. Fill in the password and port number the Host gave you and select the Ocarina of Time Game Script and hit Join Room. | ||
You can also select a player number when both hosting and joining a room. This is non-mandatory, and player numbers will be automatically selected if non are entered. This also does not need to match the world number chosen when patching your ROM file. If you do select a player number, and that number is already filled in that room, you will be unable to join. | |||
=== Play Some Multiworld! === | |||
Go and have fun with new or old friends! If you are part of the {{discord}}, you can assign the Multiworld role to yourself by going to the {{discord|role-assignment}} channel and clicking the 3 emote - this will allow you to receive pings in the server where there are announcements from the Devs or folks are looking for players. You can also visit {{discord|multiworld-planning}} to look for additional players. It is ''highly'' recommended that you use one of the [[Trackers]] so that you don't accidentally leave those new friends out to dry if you miss a check. Map Trackers such as 2deep4real's Web Tracker or Hamsda's Map and Item Tracker package for EmoTracker are highly recommended. | |||
== Troubleshooting == | |||
=== Installation Issues (Applies to both the Recommended and Alternate Methods) === | |||
=== | ==== Anti-Virus ==== | ||
Another issue that can occur while running the Powershell script is your anti-virus deleting the files it downloads. The BizHawk Prerequisites often gets marked as suspicious due to it being an installer that runs more installers. We can't give a detailed guide on how to exclude a folder in every anti-virus software, but search Google with a query like <code>Exclude Folder <your_anti-virus_name></code> and you should find a guide on their official site explaining how to do so. Exclude the folder that has the Powershell script in it and now you should be able to run it without the downloaded files getting deleted. | |||
=== Common Error Messages === | |||
These are the most common errors that pop up that have known solutions. If none of these solve the problem, try rebooting your computer again afterwards to ensure any new configurations are fully loaded. | |||
== | ==== NullHawk Does Not Implement Memory Domains ==== | ||
You must load the ROM before activating the Lua scripts. | |||
If doing so does not fix the issue, open the Lua Console and look at <code>Settings -> Autoload</code>. This setting should be '''disabled'''. Save the settings and completely close out of Bizhawk. Reopen, load the rom, and only after the rom is loaded open the Lua Console. | |||
This | ==== Error 401 ==== | ||
This generally means that either the password entered was incorrect, or that the room name already exists. Also, avoid special characters like spaces in the room name. We recommend using letters (no accents) and numbers only. | |||
==== This ROM is not compatible with this version of the co-op script. ==== | |||
[https://github.com/TestRunnerSRL/bizhawk-co-op/archive/master.zip Update your scripts]. | |||
=== | ==== Unable To Find Domain: CARTROM ==== | ||
You are using the A Link to the Past LUA script. Choose Ocarina of Time in the dropdown instead. | |||
==== Dynamic Libraries Not Enabled ==== | |||
You did not set the Lua Core setting properly. Remember to restart Bizhawk after changing it. | |||
==== Unprotected Error in Call to LUA API ==== | |||
This is a general error that pops up randomly. You need to ensure all copies of Bizhawk are closed properly. The easiest way to ensure this is by rebooting your computer. | |||
If you consistently get it when trying to start up the script, make sure the script is located in the Bizhawk root folder. This error will come up if you run the script from any other folder. | |||
==== Connection Failed: Timeout ==== | |||
There are several reasons this can happen, all of them being various methods of misconfiguration. | |||
First, the host must have the [[Multiworld#Rooms|port being used forwarded]] if not using Hamachi. Your private IP address that you forward the port to can change for various reasons. Always ensure that the router is pointing to the right computer with the port forwarding options. The host must also not have pings blocked in their router settings. This setting can be found under many names depending on the router. | |||
Everyone playing must have the Bizhawk emulator allowed through their firewall. | |||
The above [[Multiworld#Configuring Bizhawk for Multiworld|Bizhawk configuration options]] are not optional. If you do not configure the emulator properly you will be unable to stay connected to each other. | |||
==== Invalid Arguments to Method Call ==== | |||
You'll get this error if files are in the wrong place. This can happen if you move any of the files manually, or if the Powershell script exits early. | |||
The easiest way to fix this is to remove the Bizhawk folder and re-run the Powershell script. If your bizhawk-co-op.lua file is in the Lua folder, you can try moving it to the root folder where EmuHawk.exe is instead and see if that works too. | |||
==== Attempt to concatenate local 'err' ==== | |||
This error occurs when some part that was downloaded was corrupt. The easiest way to fix this is to delete the Bizhawk folder the Powershell script downloaded and run it again. | |||
=== Miscellaneous Issues === | |||
==== A Specific Item Failed to Transfer ==== | |||
Items can be retrieved by having the receiving player enter a line of code into the Lua console, though it is best to avoid this situation entirely if possible. This frequently occurs if a player continues while one or more other players are disconnected from the room. To prevent this, always ensure everyone is connected before collecting any item. | |||
Go to [https://pidgezero.one/zootr/mwlua.html this website] (made by pidgezero_one) and select option 2. Locate the code for the missing item and follow the instructions there to retrieve the item. If the layout looks wrong, press ctrl+F5 to fix it. | |||
==== Help! My emulator crashed!/I accidentally opened TAStudio and got a black screen! ==== | |||
First of all, '''<span style="color:red">DO NOT RELOAD THE ROM! DO NOT RELOAD THE ROM!</span>''' Doing so will overwrite your backups, meaning that your save files will be gone. To recover your save files follow these instructions. | |||
# In your Bizhawk folder navigate to <code>\N64\SaveRAM</code>. | |||
# Identify the <code>SaveRAM</code> and <code>AutoSaveRAM</code> files corresponding to your seed. Sorting by date may help. Note that the <code>AutoSaveRAM</code> files will only exist if you've [[Multiworld#Bizhawk Settings|enabled that]] beforehand. | |||
# Optional: manually make a backup of these files somewhere on your pc. | |||
# Delete the <code>SaveRAM</code> file and rename <code>AutoSaveRAM</code> to take the place of the <code>SaveRAM</code> file you've just deleted. | |||
# Now you can safely load your seed again and continue playing. | |||
==== A Player Forfeits without Finishing ==== | |||
If a player forfeits their world, the game can continue without them by entering code lines into the Lua console to retrieve the lost items for the remaining players. Upload the multiworld spoiler log on [https://pidgezero.one/zootr/mwlua.html this site] (made by pidgezero_one) and follow the instructions there. If the layout looks wrong, press ctrl+F5 to fix it. | |||
==== LUA Console Window Too Small ==== | |||
If your window for the LUA connection console is too small and the elements are overlapping, you need to change your DPI settings. Right click EmuHawk -> Properties -> Compatability -> High DPI scaling override, change to "System (Enhanced)". | |||
[[File:DPISettings.png|326x407px|EmuHawk High DPI Settings]] | |||
=== I can't see the other players in my game === | |||
This is not possible with multiworld. You will need ModLoader64's OoT Online pak instead. | |||
Please note that ModLoader64 is currently only compatible with [https://ootrandomizer.com/generator?version=6.2 version 6.2 of the randomizer]. Newer releases or Dev builds of OoTR are not yet supported. For assistance with ModLoader64, [https://discord.gg/UFVY9DE please join their Discord]. | |||
== Multiworld Without Port-Forwarding or Bizhawk == | |||
=== Hamachi === | |||
If nobody in your multiworld group can port-forward for whatever reason, and you cannot get someone who can to join, then there is a program you can use: Hamachi. Let me preface this by saying that Hamachi basically 'tricks' your computers to believe that you are all connected via LAN. | |||
To start, download Hamchi [[https://www.vpn.net/ here]] and install it. Create an account, and go to System > Preferences > Settings to make sure that 'Encryption' is enabled. Then, click on the power button to go online. | |||
==== Hosting ==== | |||
If you're hosting, then click Network > Create a new network. Give it a unique name and password, making sure that nobody other than the people you're playing with find out this information. After this, you'll see it pop onscreen: | If you're hosting, then click Network > Create a new network. Give it a unique name and password, making sure that nobody other than the people you're playing with find out this information. After this, you'll see it pop onscreen: | ||
| Line 106: | Line 227: | ||
Once you're all connected in the network, you can start the multiworld. | Once you're all connected in the network, you can start the multiworld. | ||
Right click on the address above your nickname, and click 'Copy IPv4 | Right click on the address above your nickname, and click 'Copy IPv4 address' and share it with the people joining you: | ||
[[File:Guide2.JPG|RTENOTITLE]] | [[File:Guide2.JPG|RTENOTITLE]] | ||
Then, start up the Bizhawk co-op lua script. Set 'Rooms' to '(Custom IP)' and paste the IPv4 into the 'Host IP' bar. Set your Username and Password as usual, and the game script to Ocarina of Time. | Then, start up the Bizhawk co-op lua script. Set 'Rooms' to '(Custom IP)', Set your Username and Password as usual, and the game script to Ocarina of Time. | ||
==== Joining ==== | |||
Then, start up the Bizhawk co-op lua script. Set 'Rooms' to '(Custom IP)' and paste the IPv4 the host gave you into the 'Host IP' bar. Set your Username and Password as usual, and the game script to Ocarina of Time. | |||
Now you should be ready to start. As usual, if you have any more problems, seek advice within the {{discord}}. | |||
==== Security Awareness ==== | |||
'''Be careful with who you give permission to join your network to.''' Using Hamachi is like letting everyone using it with you use a computer on the same network as yours. | |||
==== Hamachi Request Timed Out ==== | |||
[https://help.logmein.com/articles/en_US/FAQ/Resolving-Hamachi-Request-Timed-Out Follow these steps to ensure Hamachi is allowed through your firewall]. Both the Host and the clients connecting to the host should do this. | |||
=== Playing over LAN === | |||
If you're playing over a LAN network, then all you need to do is set the 'room' to (Custom IP), type the LAN's Ipv4 into the 'host IP' field, and give yourself a username. Leave the password field blank. | |||
=== Play Without Bizhawk === | |||
While Bizhawk is the officially supported emulator for multiworld, it is known to be a resource-intensive emulator in addition to being Windows only. | |||
If port forwarding/using Hamachi is impossible for any reason, try [https://midos.house/mw Mido's House Multiworld]. It is compatible with Bizhawk and Project64 and can have players on different emulators at the same time. This method for multiworld was created by Fenhl and is the newest way to play multiworld. Issues with this can be brought up in the #setup-support channel of the OoTR discord, but it's unlikely anyone except Fenhl will be able to provide meaningful assistance so do not expect quick replies. | |||
If using Bizhawk is impossible for any reason, try the emulator ModLoader64 (Windows and Linux compatible), as DemoXin has modified the multiworld script to work with it. This method does not require a host. Modloader64 is also the only way to play Ocarina of Time Online, which allows players to see each other in the world, and also supports other various features. As we do not officially support this emulator or any of their paks, we kindly refer you to [https://discord.gg/mWDztG their Discord] for all issues and support. | |||
==== Feature comparison ==== | |||
{| class="wikitable" | |||
|- | |||
! Feature | |||
! [https://github.com/TestRunnerSRL/bizhawk-co-op bizhawk-co-op] | |||
! [https://midos.house/mw Mido's House Multiworld] | |||
|- | |||
| [[EverDrive]] support | |||
| | |||
| ✓ (experimental, requires [https://ootrandomizer.com/generatorDev?version=devFenhl_ Fenhl's randomizer branch]) | |||
|- | |||
| [[Project64]] support | |||
| | |||
| ✓ | |||
|- | |||
| [[Bizhawk|BizHawk]] support | |||
| 2.3–2.8 (no support for the current version) | |||
| 2.9.1 only (no support for older versions) | |||
|- | |||
| no port forwarding or Hamachi required | |||
| | |||
| ✓ | |||
|- | |||
| can be used via LAN without an internet connection | |||
| ✓ | |||
| [https://github.com/midoshouse/ootr-multiworld/issues/3 planned] | |||
|- | |||
| async support: players don't need to be connected at the same time | |||
| | |||
| ✓ | |||
|- | |||
| easier setup: player name and world number are read from the game | |||
| | |||
| ✓ | |||
|- | |||
| prevents players from accidentally using the same world number | |||
| | |||
| ✓ | |||
|- | |||
| support for some other games | |||
| ✓ | |||
| | |||
|- | |||
| automatically updates itself | |||
| | |||
| ✓ | |||
|- | |||
| send all remaining items from a world using a spoiler log | |||
| using [https://pidgezero.one/zootr/mwlua.html an external service] | |||
| built in | |||
|- | |||
| choose individual items to give to a player | |||
| using [https://pidgezero.one/zootr/mwlua.html an external service] | |||
| | |||
|- | |||
| rooms are automatically deleted after a period of inactivity | |||
| | |||
| ✓ (defaults to 7 days, configurable) | |||
|} | |||
Latest revision as of 09:46, 20 November 2024
The aim of this page is to help the reader set up Multiworld. Multiworld is a co-op mod for the OoT Randomizer. Players have their own inventory and their own world. Also, player-specific items are mixed between the worlds. For example, if you obtain an item in your world, it could either stay with you or get sent to another player. Everyone participating will be playing different intermingled seeds.
As an example, there could be a scenario where Player 1 can only advance in their own world based on something Player 2 does. Once Player 2 finds the Megaton Hammer belonging to Player 1, Player 1 will automatically receive it. Every world is linked together.
In order to link everyone's worlds together, players will need a plugin like bizhawk-co-op or Mido's House Multiworld. For Mido's House Multiworld, simply download the installer from its website and follow the instructions. For setting up bizhawk-co-op, see the Installing Multiworld and Bizhawk section below. If you're not sure which plugin to use, see the Feature comparison section.
These plugins are currently only compatible with Project64 (Mido's House Multiworld only) and Bizhawk (both plugins). Mido's House Multiworld also has experimental support for EverDrive, which currently requires Fenhl's branch of the randomizer. However, the ModLoader64 devs have made their own plugin which is compatible with their emulator and the OoT Online pak, allowing players to see each other's character in the game. (Please note that ModLoader64 is currently only compatible with version 6.2 of the randomizer. Newer releases or Dev builds of OoTR are not yet supported. For assistance with ModLoader64, please join their Discord.) Support for other emulators, as well as console support, is planned for future releases.
Generating the Seeds
This section applies regardless of which plugin you use, but if you're using ModLoader64, please note that it is currently only compatible with version 6.2 of the randomizer and not with newer releases or Dev builds of OoTR.
Using the Webpatcher
Start off by going to the Webpatcher and set up the settings you want for the seed. On the Rom Options tab change the Player Count to however many people will be playing. Once you're done, generate the seed.
After you have generated the seed, share the URL with your partners and have everyone choose a different Player ID. Then continue patching the rom as you would normally (don't forget cosmetics and sfx). Each player should have their own Randomizer ROM, with the formula OoT_SeedID_SettingsHash_W0P0 with the W0 and P0 being world count and player ID respectively.
Using the Offline Version
Generating a ROM using an offline build works a little differently. After choosing the settings you wish to play with, go to the ROM Options tab and set Generate New Seed (Generate From Seed in previous versions). Choose Patch File as your Output Type and change the Player Count to however many people will be playing. Then hit Generate!.
Send the patch file (.zpfz) to your partners and have them set Generate From File. The Output Type should be Compressed [Stable] now, and everyone should choose a different Player ID. Select the patch file and hit Generate! (don't forget to set cosmetics and sfx). Each player should have their own Randomizer ROM, with the formula OoT_SeedID_SettingsHash_W0P0 with the W0 and P0 being world count and player ID respectively.
Note: if your partners don't have the offline build they can also patch the rom using the website. Make sure to set Generate From File and select your patch file (.zpfz).
There are several reasons why someone might want to generate a ROM using an offline build. For example, some builds might have features that are not available on the website build (yet), like additional Entrance Randomizer settings. Generating from an offline build also lets you play with your own custom patches.
Installing Multiworld and Bizhawk
This section and the sections below apply only to the bizhawk-co-op plugin. For Mido's House Multiworld, please download and run the installer from its website. For assistance with ModLoader64, please join their Discord.
The Recommended Method
Press Windows+R to open the Run dialog box, and then type "powershell" in the text box. Once you have your PowerShell window open, copy-paste this in:
cd $env:userprofile\downloads;
Set-ExecutionPolicy Bypass -Scope Process -Force;
[System.Net.ServicePointManager]::SecurityProtocol = [System.Net.ServicePointManager]::SecurityProtocol -bor 3072;
iex ((New-Object System.Net.WebClient).DownloadString('https://raw.githubusercontent.com/TestRunnerSRL/bizhawk-co-op/master/bizhawk-co-op.ps1'))
From here, the PowerShell is getting you 99% of the way done: it will create a new Bizhawk 2.7 install in your downloads folder and place everything for you. Say yes when PowerShell prompts you to install the bizhawk_prereqs.exe file. Once PowerShell is done, you can move the Bizhawk 2.7 folder somewhere else if you wish. Afterwards, open up the Bizhawk 2.7 folder it created and launch EmuHawk.exe.
The Alternate Method
Download the Custom Bizhawk Installer
First, you must download the Multiworld script from TestRunner's GitHub page. When you download this, extract its contents to its own folder - it will be creating a new Bizhawk install for you to use, so you must keep it separate. Note: Whenever there is an update to the Multiworld script, everybody playing must update to the latest version.
Running the Custom Bizhawk Installer
Once you have the contents extracted to its own folder, locate the bizhawk-co-op.ps1 file. Right Click and select Run with PowerShell.
If Powershell prompts you for permissions, say yes to all. From here, the Powershell is getting you 99% of the way done: it will create a new Bizhawk 2.7 install and place everything for you. Once Powershell is done, open up the Bizhawk 2.7 folder it created and launch EmuHawk.exe. Note: It is recommended you delete everything outside of the Bizhawk 2.7 folder that was created. These files are no longer needed and only add confusion.
Powershell Permissions
You may need to enable executing Powershell scripts without requiring the script to be digitally signed. Open Powershell from the Start Menu by right clicking it and selecting "Run as Admin". Click the "Yes" button to allow Powershell to run as Administrator. Type Set-ExecutionPolicy Unrestricted and press Enter once, type Y then press Enter again. The Powershell script should now run.
Configuring Bizhawk for Multiworld
Bizhawk Settings
There are a few things you need to do once you've got the emulator running. The very first thing is go to Config -> Customize and navigate to the Advanced tab. At the bottom, there is an option for Lua Core; select Lua+LuaInterface and hit OK. While on the Advanced tab, you should also check the box for AutoSaveRAM and set it to a reasonable time, such as 60-180 seconds (keep in mind that setting this too low could increase lag and decrease overall emulator performance). This will allow Bizhawk to write your in-game save to your drive. This is NOT a form of save state - it simply periodically creates/updates a file on your hard drive with your in-game save data, and is wonderful for mitigating the effects of crashes. In the event of a crash (or if you open TAStudio by accident) DO NOT RELOAD THE ROM! DO NOT RELOAD THE ROM! Doing so will overwrite your backups, meaning that your save files will be gone. To recover your save file follow the instructions over here.
In the General tab of the Customize menu, tick the boxes for "Accept background input" and "Run in background" – this will allow Bizhawk to keep accepting controller inputs when you tab over to your tracker or notes and prevent the emulation from pausing (which will disconnect you). Clear your hotkeys by going to Config -> Hotkeys, and at the bottom click Misc and Clear All.
Controller Settings
The next step is to set your controller up. Your controller configuration will vary based on what controller you are using; for Bizhawk to enable the Controller menu, you must have a ROM loaded. For a smooth controller experience, you must unbind the first 4 binds in Config -> Controller such that it looks like this:
You'll then have to bind your analog stick in the Analog tab of your controller config and adjust your sensitivity and deadzones to your preference. Additional info on controller setup can be found in Step 6 of the Bizhawk Guide.
Video Settings
You can fix how your game looks by going to Config -> Cores -> N64 Video Plugin Settings. In here, change your resolution so that it runs smooth. Multiworld will drop your performance, so keep that in mind. The recommended video plugin is GLideN64. (This is not the same plugin as Glide64!)
Starting the Multiworld Session
Opening the Lua Console
Once you have your emulator set up to run how you are comfortable with, its time to move to the Lua console. Go to Tools -> Lua Console, and a separate window will open up. This window must remain open at all times during a Multiworld. In the Lua Console, go to Settings and checkmark the Disable Scripts on loads.
This is the last of the settings changes you have to do. If you want Bizhawk to retain these settings changes for the next time, go to Config -> Save Config. Once you have these steps done, you MUST close your emulator and reopen it for this change to take effect. Close out of Bizhawk, and then reopen it and the Lua Console. Sometimes this will not be enough and you will still get an error trying to load the Lua file. In that case reboot your entire computer.
If for some reason you do not have your Multiworld ROM open, you must do so now.
From here in the Lua Console, Open Script and locate the bizhawk co-op.lua file in the Bizhawk 2.7 folder. Once you have that done, a red square will appear in the console; double click it and a new window will open up.
This window must also stay open at all times.
Rooms
The Lua Console Script is where you set up a room and join rooms.
If you are the Host: You must port forward. How you do this varies on what brand your router is. Instructions on how to do this can be found by Googling your brand/model of router. You'll want to use a port between 49152 and 65535. We highly recommend using the default port, 50000. You'll also want to ensure you're forwarding the TCP protocol as that is the protocol Multiworld uses. Most other games you have port forwarded in the past likely were using the UDP protocol.
Once that is done, in the Bizhawk Co-op window the Host must set their name, password, and the port that was forwarded, along with setting the game script to Ocarina of Time. Don't set the IP address. Hit Create Room and tell the people joining the Room Name (= your name), password, and port. (It is not recommended to use your own personal password here, as it is shared with the group. Use something that will prevent random people from joining your room, but not something that will compromise your own security.)
If you are Joining and the Host has set up the room: hit Refresh in the Bizhawk Co-op window and select the Host's Room from the dropdown bar. When you input your username, keep in mind the game will use this to display who got what item for everyone playing. It will max out at 8 characters, even if you input more. Fill in the password and port number the Host gave you and select the Ocarina of Time Game Script and hit Join Room.
You can also select a player number when both hosting and joining a room. This is non-mandatory, and player numbers will be automatically selected if non are entered. This also does not need to match the world number chosen when patching your ROM file. If you do select a player number, and that number is already filled in that room, you will be unable to join.
Play Some Multiworld!
Go and have fun with new or old friends! If you are part of the Ocarina of Time Randomizer Discord, you can assign the Multiworld role to yourself by going to the #role-assignment channel and clicking the 3 emote - this will allow you to receive pings in the server where there are announcements from the Devs or folks are looking for players. You can also visit #multiworld-planning to look for additional players. It is highly recommended that you use one of the Trackers so that you don't accidentally leave those new friends out to dry if you miss a check. Map Trackers such as 2deep4real's Web Tracker or Hamsda's Map and Item Tracker package for EmoTracker are highly recommended.
Troubleshooting
Installation Issues (Applies to both the Recommended and Alternate Methods)
Anti-Virus
Another issue that can occur while running the Powershell script is your anti-virus deleting the files it downloads. The BizHawk Prerequisites often gets marked as suspicious due to it being an installer that runs more installers. We can't give a detailed guide on how to exclude a folder in every anti-virus software, but search Google with a query like Exclude Folder <your_anti-virus_name> and you should find a guide on their official site explaining how to do so. Exclude the folder that has the Powershell script in it and now you should be able to run it without the downloaded files getting deleted.
Common Error Messages
These are the most common errors that pop up that have known solutions. If none of these solve the problem, try rebooting your computer again afterwards to ensure any new configurations are fully loaded.
NullHawk Does Not Implement Memory Domains
You must load the ROM before activating the Lua scripts.
If doing so does not fix the issue, open the Lua Console and look at Settings -> Autoload. This setting should be disabled. Save the settings and completely close out of Bizhawk. Reopen, load the rom, and only after the rom is loaded open the Lua Console.
Error 401
This generally means that either the password entered was incorrect, or that the room name already exists. Also, avoid special characters like spaces in the room name. We recommend using letters (no accents) and numbers only.
This ROM is not compatible with this version of the co-op script.
Unable To Find Domain: CARTROM
You are using the A Link to the Past LUA script. Choose Ocarina of Time in the dropdown instead.
Dynamic Libraries Not Enabled
You did not set the Lua Core setting properly. Remember to restart Bizhawk after changing it.
Unprotected Error in Call to LUA API
This is a general error that pops up randomly. You need to ensure all copies of Bizhawk are closed properly. The easiest way to ensure this is by rebooting your computer.
If you consistently get it when trying to start up the script, make sure the script is located in the Bizhawk root folder. This error will come up if you run the script from any other folder.
Connection Failed: Timeout
There are several reasons this can happen, all of them being various methods of misconfiguration.
First, the host must have the port being used forwarded if not using Hamachi. Your private IP address that you forward the port to can change for various reasons. Always ensure that the router is pointing to the right computer with the port forwarding options. The host must also not have pings blocked in their router settings. This setting can be found under many names depending on the router.
Everyone playing must have the Bizhawk emulator allowed through their firewall.
The above Bizhawk configuration options are not optional. If you do not configure the emulator properly you will be unable to stay connected to each other.
Invalid Arguments to Method Call
You'll get this error if files are in the wrong place. This can happen if you move any of the files manually, or if the Powershell script exits early.
The easiest way to fix this is to remove the Bizhawk folder and re-run the Powershell script. If your bizhawk-co-op.lua file is in the Lua folder, you can try moving it to the root folder where EmuHawk.exe is instead and see if that works too.
Attempt to concatenate local 'err'
This error occurs when some part that was downloaded was corrupt. The easiest way to fix this is to delete the Bizhawk folder the Powershell script downloaded and run it again.
Miscellaneous Issues
A Specific Item Failed to Transfer
Items can be retrieved by having the receiving player enter a line of code into the Lua console, though it is best to avoid this situation entirely if possible. This frequently occurs if a player continues while one or more other players are disconnected from the room. To prevent this, always ensure everyone is connected before collecting any item.
Go to this website (made by pidgezero_one) and select option 2. Locate the code for the missing item and follow the instructions there to retrieve the item. If the layout looks wrong, press ctrl+F5 to fix it.
Help! My emulator crashed!/I accidentally opened TAStudio and got a black screen!
First of all, DO NOT RELOAD THE ROM! DO NOT RELOAD THE ROM! Doing so will overwrite your backups, meaning that your save files will be gone. To recover your save files follow these instructions.
- In your Bizhawk folder navigate to
\N64\SaveRAM. - Identify the
SaveRAMandAutoSaveRAMfiles corresponding to your seed. Sorting by date may help. Note that theAutoSaveRAMfiles will only exist if you've enabled that beforehand. - Optional: manually make a backup of these files somewhere on your pc.
- Delete the
SaveRAMfile and renameAutoSaveRAMto take the place of theSaveRAMfile you've just deleted. - Now you can safely load your seed again and continue playing.
A Player Forfeits without Finishing
If a player forfeits their world, the game can continue without them by entering code lines into the Lua console to retrieve the lost items for the remaining players. Upload the multiworld spoiler log on this site (made by pidgezero_one) and follow the instructions there. If the layout looks wrong, press ctrl+F5 to fix it.
LUA Console Window Too Small
If your window for the LUA connection console is too small and the elements are overlapping, you need to change your DPI settings. Right click EmuHawk -> Properties -> Compatability -> High DPI scaling override, change to "System (Enhanced)".
I can't see the other players in my game
This is not possible with multiworld. You will need ModLoader64's OoT Online pak instead.
Please note that ModLoader64 is currently only compatible with version 6.2 of the randomizer. Newer releases or Dev builds of OoTR are not yet supported. For assistance with ModLoader64, please join their Discord.
Multiworld Without Port-Forwarding or Bizhawk
Hamachi
If nobody in your multiworld group can port-forward for whatever reason, and you cannot get someone who can to join, then there is a program you can use: Hamachi. Let me preface this by saying that Hamachi basically 'tricks' your computers to believe that you are all connected via LAN.
To start, download Hamchi [here] and install it. Create an account, and go to System > Preferences > Settings to make sure that 'Encryption' is enabled. Then, click on the power button to go online.
Hosting
If you're hosting, then click Network > Create a new network. Give it a unique name and password, making sure that nobody other than the people you're playing with find out this information. After this, you'll see it pop onscreen:
To join an existing network, click Network > Join an existing network. Type in your friend's network ID and the network's password.
Once you're all connected in the network, you can start the multiworld.
Right click on the address above your nickname, and click 'Copy IPv4 address' and share it with the people joining you:
Then, start up the Bizhawk co-op lua script. Set 'Rooms' to '(Custom IP)', Set your Username and Password as usual, and the game script to Ocarina of Time.
Joining
Then, start up the Bizhawk co-op lua script. Set 'Rooms' to '(Custom IP)' and paste the IPv4 the host gave you into the 'Host IP' bar. Set your Username and Password as usual, and the game script to Ocarina of Time.
Now you should be ready to start. As usual, if you have any more problems, seek advice within the Ocarina of Time Randomizer Discord.
Security Awareness
Be careful with who you give permission to join your network to. Using Hamachi is like letting everyone using it with you use a computer on the same network as yours.
Hamachi Request Timed Out
Follow these steps to ensure Hamachi is allowed through your firewall. Both the Host and the clients connecting to the host should do this.
Playing over LAN
If you're playing over a LAN network, then all you need to do is set the 'room' to (Custom IP), type the LAN's Ipv4 into the 'host IP' field, and give yourself a username. Leave the password field blank.
Play Without Bizhawk
While Bizhawk is the officially supported emulator for multiworld, it is known to be a resource-intensive emulator in addition to being Windows only.
If port forwarding/using Hamachi is impossible for any reason, try Mido's House Multiworld. It is compatible with Bizhawk and Project64 and can have players on different emulators at the same time. This method for multiworld was created by Fenhl and is the newest way to play multiworld. Issues with this can be brought up in the #setup-support channel of the OoTR discord, but it's unlikely anyone except Fenhl will be able to provide meaningful assistance so do not expect quick replies.
If using Bizhawk is impossible for any reason, try the emulator ModLoader64 (Windows and Linux compatible), as DemoXin has modified the multiworld script to work with it. This method does not require a host. Modloader64 is also the only way to play Ocarina of Time Online, which allows players to see each other in the world, and also supports other various features. As we do not officially support this emulator or any of their paks, we kindly refer you to their Discord for all issues and support.
Feature comparison
| Feature | bizhawk-co-op | Mido's House Multiworld |
|---|---|---|
| EverDrive support | ✓ (experimental, requires Fenhl's randomizer branch) | |
| Project64 support | ✓ | |
| BizHawk support | 2.3–2.8 (no support for the current version) | 2.9.1 only (no support for older versions) |
| no port forwarding or Hamachi required | ✓ | |
| can be used via LAN without an internet connection | ✓ | planned |
| async support: players don't need to be connected at the same time | ✓ | |
| easier setup: player name and world number are read from the game | ✓ | |
| prevents players from accidentally using the same world number | ✓ | |
| support for some other games | ✓ | |
| automatically updates itself | ✓ | |
| send all remaining items from a world using a spoiler log | using an external service | built in |
| choose individual items to give to a player | using an external service | |
| rooms are automatically deleted after a period of inactivity | ✓ (defaults to 7 days, configurable) |