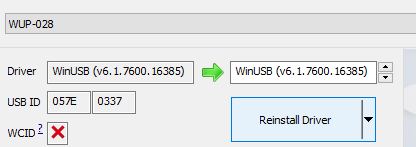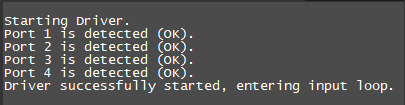mNo edit summary |
m →Official Wii U and/or Switch Adapter: update link to RA guide |
||
| (2 intermediate revisions by the same user not shown) | |||
| Line 14: | Line 14: | ||
=== MayFlash Adapter === | === MayFlash Adapter === | ||
If you are using the MayFlash Adapter, your best choice with any emulator is to set the switch on the back to "PC". This should let any of the emulators read your controller input properly | If you are using the MayFlash Adapter, your best choice with any emulator is to set the switch on the back to "PC". This should let any of the emulators read your controller input properly. | ||
=== Official Wii U and/or Switch Adapter === | === Official Wii U and/or Switch Adapter === | ||
Download [http://m4sv.com/page/wii-u-gcn-usb-driver the drivers for the Official Wii U GameCube Adapter]. | If you wish to use your GameCube controller with the Official Wii U GameCube Adapter, connect the black USB cable of the Wii U Adapter into your computer. Plugging the grey USB cable in will enable rumble, but is not necessary. Download [http://m4sv.com/page/wii-u-gcn-usb-driver the drivers for the Official Wii U GameCube Adapter]. Connect your controller in the controller slot at the far left. Run {{example|WiiU-UsbSetup 2015-09-02.exe}}. | ||
<span style="display:block;margin:20px;">[[File:Bizhawk 08.png|RTENOTITLE]]</span> | <span style="display:block;margin:20px;">[[File:Bizhawk 08.png|RTENOTITLE]]</span> | ||
Once the installation starts a new window will appear. In the first box, select WUP-028 and then select {{example|Install Driver}} and proceed to click {{kbd|Next}} until the program asks you to reboot. | |||
Once the installation starts a new window will appear. In the first box, select WUP-028 and then select | |||
<span style="display:block;margin:20px;">[[File:Bizhawk 09.png|RTENOTITLE]]</span> | <span style="display:block;margin:20px;">[[File:Bizhawk 09.png|RTENOTITLE]]</span> | ||
After you restart your PC, you will now have a desktop shortcut for | After you restart your PC, you will now have a desktop shortcut for {{example|Wii U USB GCN Adapter}} with an icon of a GameCube controller. Open it and click {{kbd|Start}}. Wait patiently as it installs the proper drivers. You will see it display {{example|Driver successfully started, entering input loop}} once it has finished. You will have to repeat this process after every reboot, or if you close out the application entirely. However, you can click {{kbd|✕}} on the window now and it will minimize and still keep reading input in the background. | ||
RetroArch requires [[Retroarch# | RetroArch requires [[Retroarch#Official Adapter or Wii U/Switch Mode|some additional setup]] after this. | ||
== Wired DualShock 3 == | == Wired DualShock 3 == | ||
Latest revision as of 17:14, 19 March 2025
Ocarina of Time Randomizer players like to use a wide variety of controllers. Some of these require some specific setup steps to configure them properly.
Calibrate Your Controller
This is an important step to get your controller to work properly.
On Windows you'll want to ensure your controller is properly calibrated. Press the ⊞ Win key to open the start menu, and type USB Controller. Set up USB game controllers should appear and be highlighted. Click on it to launch the Windows controller configuration tool. Choose your controller and press Properties. Move your control stick to ensure you're on the right controller. If you don't see any movement, click Cancel and try going to the properties of another controller.
If it doesn't look like your control stick is reaching the edge of the testing square, switch to the Settings tab. If there is not a Settings tab then your controller's driver may use its own UI here. If so you may not be able to properly calibrate your controller. You may want to try to uninstall your controller driver in that case to try to get the default Windows controller UI.
On the Settings tab, first click Reset to default then click on Calibrate.... Follow the on screen instructions, ensuring that you're trying the correct analog axis on each step. You'll generally test both left stick axes on the first screen. The following will be a mixture of right stick up/down, right stick left/right, left trigger, and right trigger.
Note: If you are using a GameCube Controller, the left trigger and left bumper are combined, and so are the right trigger and right bumper. Ensure you don't accidentally hit the bumper while calibrating the trigger axes. When the GameCube controller clicks is when you have hit the "bumper" button.
GameCube Controller
There are several adapters that can be used to play with a GameCube controller on the PC.
MayFlash Adapter
If you are using the MayFlash Adapter, your best choice with any emulator is to set the switch on the back to "PC". This should let any of the emulators read your controller input properly.
Official Wii U and/or Switch Adapter
If you wish to use your GameCube controller with the Official Wii U GameCube Adapter, connect the black USB cable of the Wii U Adapter into your computer. Plugging the grey USB cable in will enable rumble, but is not necessary. Download the drivers for the Official Wii U GameCube Adapter. Connect your controller in the controller slot at the far left. Run WiiU-UsbSetup 2015-09-02.exe.
Once the installation starts a new window will appear. In the first box, select WUP-028 and then select Install Driver and proceed to click Next until the program asks you to reboot.
After you restart your PC, you will now have a desktop shortcut for Wii U USB GCN Adapter with an icon of a GameCube controller. Open it and click Start. Wait patiently as it installs the proper drivers. You will see it display Driver successfully started, entering input loop once it has finished. You will have to repeat this process after every reboot, or if you close out the application entirely. However, you can click ✕ on the window now and it will minimize and still keep reading input in the background.
RetroArch requires some additional setup after this.
Wired DualShock 3
Originally written by u/cookieflips on the FFXIV subreddit
The following steps will work to get a wired DualShock 3 to work with most emulators. A working method for bluetooth connected ones is currently unknown. This may also work for wired DualShock 4 controllers.
Plug your Dualshock 3 in. Get PlayStation Now and install it. It should ask for a permission for driver installation in the process, allow it to. If something went wrong and it didn't happen - follow "Manual Driver Override" section instructions.
Re-plug your Dualshock 3, go to the Control Panel -> Devices and Printers, find your Dualshock 3 there, right-click it, choose "Game Controller Settings", select your Dualshock 3 and press "Properties". You should see a testing screen, check if the buttons work. If they don't - reboot your PC, then check again. If they still don't - it's possible that your Dualshock 3 has compatibility problems with the Sony driver, and this guide won't help you.
After setting this up you have the option of plugging DS3 and setting up a Steam Big Picture wrapper to ave it read as an xbox360 controller. You don't need to do this as the DS3 controller should now be responding and will work with FF14. Start FF14 and test the controller under Configuration>Gamepad Settings>Callibration. Sometimes there is an issue with the key bindings and FF14 not allowing you to recallibrate your PlayStation3 Controller. If this happens, proceed to step 5.