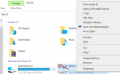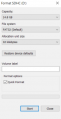m Grammar is hard |
|||
| (6 intermediate revisions by 2 users not shown) | |||
| Line 1: | Line 1: | ||
The EverDrive is a piece of hardware that allows you to play ROMs from an SD card on the native system – In this case, the Nintendo 64. There are other kinds for other games, but this guide only focuses on the EverDrive-64 | The EverDrive is a piece of hardware that allows you to play ROMs from an SD card on the native system – In this case, the Nintendo 64. There are other kinds for other games, but this guide only focuses on the EverDrive-64 X5 and EverDrive-64 X7 variants, referred to as EverDrive X5 and EverDrive X7 respectively. | ||
== What You Will Need == | == What You Will Need == | ||
The most important part of setting up your EverDrive is actually having the physical | The most important part of setting up your EverDrive is actually having the physical hardware to make it function. Here’s a simple checklist of what you need: | ||
* A working Nintendo 64, a Nintendo 64 controller, and | * A working Nintendo 64, a Nintendo 64 controller, and the necessary video and power cables. | ||
* An Expansion Pak – While Ocarina of Time does not require one, the Randomizer does. The Randomizer makes use of the extra memory for various things | * An Expansion Pak – While Ocarina of Time does not require one, the Randomizer does. The Randomizer makes use of the extra memory for various things | ||
* A TV with AV ports (The yellow/red/white cables) | * A TV with AV ports (The yellow/red/white cables), S-Video (4-pin round connector and red/white cables), or an RF (cable) port depending on which video cables you are using. | ||
* Ocarina of Time runs naturally in a 4:3 resolution, so you may want to have a TV with a similar resolution to avoid stretching. There’s also configurations you can do with capture cards to force it into a 4:3 resolution on a 16:9 TV | * Ocarina of Time runs naturally in a 4:3 resolution, so you may want to have a TV with a similar resolution to avoid stretching. There’s also configurations you can do with capture cards to force it into a 4:3 resolution on a 16:9 TV. Most TVs should have a video mode setting built in you can change as well. | ||
* An SD card and an SD to USB (or USB-C, as appropriate) adapter. If using the Everdrive X7, you will need a microSD card. If using the | * An SD card and an SD to USB (or USB-C, as appropriate) adapter. If using the Everdrive X7 or Everdrive X5, you will need a microSD card. If using the older devices, you will need a standard sized SD card or a microSD to standard SD adapter | ||
* 8GB should be more than enough to store | * An SDHC SD card should suffice. They come in sizes from 4GB to 32GB and any of these sizes should work. SDXC card sizes are 64GB and up. These take a bit more setup so are not recommended, but if you can create a FAT32 partition instead of an exFAT one they should work. Ordinary SD cards are hard to find and top out at 2GB. They will work, but you will have to manage your files more often than with newer formats with larger base sizes. 8GB is a safe size and should be more than enough to store any N64 ROMs you'll want, as well as dozens of Rando seeds. | ||
* Some users have experienced issues with SanDisk SD cards on the EverDrive, so it's recommended that you get one by a different company. A list of SD cards confirmed to work and a list confirmed to not work can be found [[#External Links|here]] | * Some users have experienced issues with SanDisk SD cards on the EverDrive, so it's recommended that you get one by a different company. A list of SD cards confirmed to work and a list confirmed to not work can be found [[Everdrive#External Links|here]] | ||
* An Everdrive-64 2.5, 3.0, X5, or X7. [https://krikzz.com/store/ The X5 and X7 can be purchased here.] The 2.5 and 3.0 are longer officially sold, so if you wish to use either of them over a newer version, you will need to purchase | * An Everdrive-64 2.5, 3.0, X5, or X7. [https://krikzz.com/store/ The X5 and X7 can be purchased here.] The 2.5 and 3.0 are no longer officially sold, so if you wish to use either of them over a newer version, you will need to purchase the cart secondhand from Ebay or a similar site. | ||
=== Differences between Everdrive-64 2.5 and EverDrive-64 X7 === | === Differences between Everdrive-64 2.5/3.0 and EverDrive-64 X5/X7 === | ||
Either of these two EverDrive versions will function just fine and are perfectly acceptable to use. The EverDrive 3.0, if you have | Either of these two EverDrive versions will function just fine and are perfectly acceptable to use. The EverDrive 3.0 and EverDrive 2.5, if you have one, are also supported, but its information here may not be as up-to-date here as it is outdated. Earlier versions of the EverDrive (such as EverDrive-64 2.0) are not supported by this guide. | ||
The first difference is the USB port on top of the EverDrive-64 X7. This is not present on the EverDrive-64 | The first difference is the USB port on top of the EverDrive-64 X7 and the side of some EverDrive-64 3.0. This is not present on the EverDrive-64 X5 or the EverDrive-64 2.5. For now, this USB port isn't necessary, but in the future it may be essential for playing Multiworld on your N64. | ||
The second difference is that after saving in-game on the EverDrive-64 2.5 | The second difference is that after saving in-game on the EverDrive-64 X5 and 2.5, you must hold the reset button for 2-3 seconds for your in-game save to actually save to the SD card. After letting go of the reset button, you must wait to get back to the EverDrive menu before shutting the N64 off. However, the EverDrive-64 X7 and 3.0 behaves more like an actual N64 cart would and in-game saves are immediately saved to your SD card. You can then shut the N64 off after it finishes saving. | ||
The third difference is that the EverDrive-64 X7 | The third difference is that the EverDrive-64 X5 and X7 use a different Operating System from EverDrive-64 2.5 and 3.0 and does not have the NTSC/PAL switch. The switch is handled automatically by the EverDrive-X series hardware. | ||
The fourth difference is the SD card format that the versions use. Everdrive 2.5 | The fourth difference is the SD card format that the versions use. Everdrive 2.5 and 3.0 use a standard-size SD card (SD or SDHC), while X5 and X7 uses a microSD. | ||
Ultimately, while the EverDrive-64 X7 is preferred over the EverDrive-64 | Ultimately, while the EverDrive-64 X7 is preferred over the EverDrive-64 X5, both are perfectly acceptable and are fully supported. | ||
== Setting up the EverDrive == | == Setting up the EverDrive == | ||
'''Step 1''': Set up your TV and N64 as appropriate to the TV you’re using. If you need help with this, please consult the owner’s manual. Make sure you insert the Expansion Pak into the N64. The Ocarina of Time Randomizer will not function without the additional RAM. | '''Step 1''': Set up your TV and N64 as appropriate to the TV you’re using. If you need help with this, please consult the owner’s manual. Make sure you insert the Expansion Pak into the N64. The Ocarina of Time Randomizer will not function without the additional RAM. | ||
'''Step 2''': Plug your SD card into the adapter, and the adapter into your computer. Format the SD card per the following, depending on your computer’s [[#Setting up the EverDrive: Operating Systems|Operating System]] | '''Step 2''': Plug your SD card into the adapter, and the adapter into your computer. Format the SD card per the following, depending on your computer’s [[Everdrive#Setting up the EverDrive: Operating Systems|Operating System]] | ||
'''Step 3''': Download the latest version of the appropriate Operating System for your specific EverDrive [http://krikzz.com/pub/support/everdrive-64/ | '''Step 3''': Download the latest version of the appropriate Operating System for your specific EverDrive from [http://krikzz.com/pub/support/everdrive-64/x-series/OS/ the EverDrive OS downloads page]. | ||
* | * V3.04-V3.06 of the x-series/OS files should also work with EverDrive-64 2.5 and 3.0. V3.07 and beyond are only for actual x-series hardware. | ||
'''Step 4''': Unzip the file containing the OS, then drop the OS (which is the file from inside the zip, named “ED64”) into your SD card. | '''Step 4''': Unzip the file containing the OS, then drop the OS (which is the file from inside the zip, named “ED64”) into your SD card. | ||
'''Step 5''': Place your ROMs inside the SD card at the top level – '''Do NOT place them inside the OS folder.''' | '''Step 5''': Place your ROMs inside the SD card at the top level – '''Do NOT place them inside the OS folder.''' ''Note: You may create subfolders for organization.'' | ||
'''Step 6''': [https://support.microsoft.com/en-us/windows/safely-remove-hardware-in-windows-10-1ee6677d-4e6c-4359-efca-fd44b9cec369 Safely remove the SD card] from your computer and insert it into your EverDrive. The stickered face of the SD card goes towards the front of the EverDrive, while the shiny gold connectors go towards the back. '''Do not force it in.''' It slides in snugly without having to shove. | '''Step 6''': [https://support.microsoft.com/en-us/windows/safely-remove-hardware-in-windows-10-1ee6677d-4e6c-4359-efca-fd44b9cec369 Safely remove the SD card] from your computer and insert it into your EverDrive. The stickered face of the SD card goes towards the front of the EverDrive, while the shiny gold connectors go towards the back. '''Do not force it in.''' It slides in snugly without having to shove. | ||
| Line 57: | Line 56: | ||
=== Error 91 === | === Error 91 === | ||
The only known way to fix this is to reformat the SD card. You can recover any saves on it from <kbd><samp>(SD card name)\ED64\SAVE</samp></kbd>, but the error will persist. Users have only seen this error on SanDisk SD cards, so it is recommended that you order a different brand. The SD Card recommended [[#Working SD Cards|here]] has not given that error so far. | The only known way to fix this is to reformat the SD card. You can recover any saves on it from <kbd><samp>(SD card name)\ED64\SAVE</samp></kbd>, but the error will persist. Users have only seen this error on SanDisk SD cards, so it is recommended that you order a different brand. The SD Card recommended [[Everdrive#Working SD Cards|here]] has not given that error so far. | ||
=== Error 0xF0 Loading ROM After Saving === | === Error 0xF0 Loading ROM After Saving === | ||
| Line 85: | Line 84: | ||
==== SanDisk Brand ==== | ==== SanDisk Brand ==== | ||
SD cards from this brand often give [[#Error 91|Error 91]] after saving, instead of actually saving. | SD cards from this brand often give [[Everdrive#Error 91|Error 91]] after saving, instead of actually saving. | ||
==== BOYMXU 32GB [https://smile.amazon.com/gp/product/B07KQVD8N9/ref=ppx_yo_dt_b_asin_title_o05_s00?ie=UTF8&psc=1 (Link)] ==== | ==== BOYMXU 32GB [https://smile.amazon.com/gp/product/B07KQVD8N9/ref=ppx_yo_dt_b_asin_title_o05_s00?ie=UTF8&psc=1 (Link)] ==== | ||
This card doesn’t seem to work with EverDrive. If anyone can make it work, let us know how! | This card doesn’t seem to work with EverDrive. If anyone can make it work, let us know how! | ||
Latest revision as of 23:06, 13 October 2024
The EverDrive is a piece of hardware that allows you to play ROMs from an SD card on the native system – In this case, the Nintendo 64. There are other kinds for other games, but this guide only focuses on the EverDrive-64 X5 and EverDrive-64 X7 variants, referred to as EverDrive X5 and EverDrive X7 respectively.
What You Will Need
The most important part of setting up your EverDrive is actually having the physical hardware to make it function. Here’s a simple checklist of what you need:
- A working Nintendo 64, a Nintendo 64 controller, and the necessary video and power cables.
- An Expansion Pak – While Ocarina of Time does not require one, the Randomizer does. The Randomizer makes use of the extra memory for various things
- A TV with AV ports (The yellow/red/white cables), S-Video (4-pin round connector and red/white cables), or an RF (cable) port depending on which video cables you are using.
- Ocarina of Time runs naturally in a 4:3 resolution, so you may want to have a TV with a similar resolution to avoid stretching. There’s also configurations you can do with capture cards to force it into a 4:3 resolution on a 16:9 TV. Most TVs should have a video mode setting built in you can change as well.
- An SD card and an SD to USB (or USB-C, as appropriate) adapter. If using the Everdrive X7 or Everdrive X5, you will need a microSD card. If using the older devices, you will need a standard sized SD card or a microSD to standard SD adapter
- An SDHC SD card should suffice. They come in sizes from 4GB to 32GB and any of these sizes should work. SDXC card sizes are 64GB and up. These take a bit more setup so are not recommended, but if you can create a FAT32 partition instead of an exFAT one they should work. Ordinary SD cards are hard to find and top out at 2GB. They will work, but you will have to manage your files more often than with newer formats with larger base sizes. 8GB is a safe size and should be more than enough to store any N64 ROMs you'll want, as well as dozens of Rando seeds.
- Some users have experienced issues with SanDisk SD cards on the EverDrive, so it's recommended that you get one by a different company. A list of SD cards confirmed to work and a list confirmed to not work can be found here
- An Everdrive-64 2.5, 3.0, X5, or X7. The X5 and X7 can be purchased here. The 2.5 and 3.0 are no longer officially sold, so if you wish to use either of them over a newer version, you will need to purchase the cart secondhand from Ebay or a similar site.
Differences between Everdrive-64 2.5/3.0 and EverDrive-64 X5/X7
Either of these two EverDrive versions will function just fine and are perfectly acceptable to use. The EverDrive 3.0 and EverDrive 2.5, if you have one, are also supported, but its information here may not be as up-to-date here as it is outdated. Earlier versions of the EverDrive (such as EverDrive-64 2.0) are not supported by this guide.
The first difference is the USB port on top of the EverDrive-64 X7 and the side of some EverDrive-64 3.0. This is not present on the EverDrive-64 X5 or the EverDrive-64 2.5. For now, this USB port isn't necessary, but in the future it may be essential for playing Multiworld on your N64.
The second difference is that after saving in-game on the EverDrive-64 X5 and 2.5, you must hold the reset button for 2-3 seconds for your in-game save to actually save to the SD card. After letting go of the reset button, you must wait to get back to the EverDrive menu before shutting the N64 off. However, the EverDrive-64 X7 and 3.0 behaves more like an actual N64 cart would and in-game saves are immediately saved to your SD card. You can then shut the N64 off after it finishes saving.
The third difference is that the EverDrive-64 X5 and X7 use a different Operating System from EverDrive-64 2.5 and 3.0 and does not have the NTSC/PAL switch. The switch is handled automatically by the EverDrive-X series hardware.
The fourth difference is the SD card format that the versions use. Everdrive 2.5 and 3.0 use a standard-size SD card (SD or SDHC), while X5 and X7 uses a microSD.
Ultimately, while the EverDrive-64 X7 is preferred over the EverDrive-64 X5, both are perfectly acceptable and are fully supported.
Setting up the EverDrive
Step 1: Set up your TV and N64 as appropriate to the TV you’re using. If you need help with this, please consult the owner’s manual. Make sure you insert the Expansion Pak into the N64. The Ocarina of Time Randomizer will not function without the additional RAM.
Step 2: Plug your SD card into the adapter, and the adapter into your computer. Format the SD card per the following, depending on your computer’s Operating System
Step 3: Download the latest version of the appropriate Operating System for your specific EverDrive from the EverDrive OS downloads page.
- V3.04-V3.06 of the x-series/OS files should also work with EverDrive-64 2.5 and 3.0. V3.07 and beyond are only for actual x-series hardware.
Step 4: Unzip the file containing the OS, then drop the OS (which is the file from inside the zip, named “ED64”) into your SD card.
Step 5: Place your ROMs inside the SD card at the top level – Do NOT place them inside the OS folder. Note: You may create subfolders for organization.
Step 6: Safely remove the SD card from your computer and insert it into your EverDrive. The stickered face of the SD card goes towards the front of the EverDrive, while the shiny gold connectors go towards the back. Do not force it in. It slides in snugly without having to shove.
Step 7: Put the EverDrive into the N64 and turn it on as with any other game. You can then navigate the menu with the D-pad. A is Select/Confirm, B is Back.
Setting up the EverDrive: Operating Systems
Windows 10
-
Go to “This PC” and right-click on the SD card. Click on “Format”
-
Set File System to FAT32, Allocation Unit Size to 32 kilobytes, and check Quick Format. Leave the Volume Label blank. Click Start.
Common Errors
Missing Saves
If you’re using an EverDrive-64 2.5 or EverDrive-64 X5, you need to hold the reset button for two seconds. Afterwards, wait for it to boot back to the main EverDrive menu before turning off the N64.
Error 91
The only known way to fix this is to reformat the SD card. You can recover any saves on it from (SD card name)\ED64\SAVE, but the error will persist. Users have only seen this error on SanDisk SD cards, so it is recommended that you order a different brand. The SD Card recommended here has not given that error so far.
Error 0xF0 Loading ROM After Saving
This error seems to be caused by a filename with a name no longer than 8 characters, excluding the extension, and a . as one of those 8 characters. It is recommended you use more descriptive file names, avoid using . except for the file extension, and if you do, not to place it as one of the first 8 characters of the filename.
The X-series updates as of V3.04 should support EverDrive V3 and V2.5 as well. While untested, this error should be fixed in V3.05.
Black Screen
If you set everything else up correctly (e.g. is your TV plugged in?), it’s possible the PAL/NTSC switch is in the wrong position if you’re using an Everdrive-64 2.5 or an Everdrive-64 3.0. Turn off the N64, remove the EverDrive, and take the SD card out of the EverDrive. Slide the small yellow switch inside the SD card slot to the right. Please note that the EverDrive-64 X7 does not have this switch, so if you are using an EverDrive-64 X7, then you have a different issue.
-
Slide the small yellow switch inside the SD card slot to the right.
If the black screen occurs when you try to launch the Randomizer ROM instead of at power on, then make sure that you have an Expansion Pak and not a Jumper Pak inserted in the top front of your Nintendo 64.
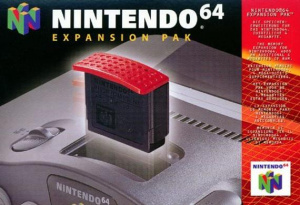
External Links
Working SD Cards
Sony 16GB (Link)
Non-Working SD Cards
PNY 16GB (Link)
The card itself works, but the plastic is incredibly fragile and broke after only a few uses.
SanDisk Brand
SD cards from this brand often give Error 91 after saving, instead of actually saving.
BOYMXU 32GB (Link)
This card doesn’t seem to work with EverDrive. If anyone can make it work, let us know how!